Manage administrators
# Manage administrators
This guide walks you through the steps of managing an administrator account. If you are the owner or an existing administrator in the organization, you can onboard new administrators or delete existing administrator accounts.
Info
You cannot manage the user profiles of other administrators or update their passwords from the Asgardeo Console. Administrators must manage their own profiles and passwords using the My Account portal.
# Onboard an administrator
There are two ways to onboard an administrator:
- An administrator can onboard new administrators by sending an email invitation.
- An administrator can assign existing users administrative privileges.
# Invite an external administrator
Let's look at how administrators can onboard another administrator by sending an email invitation.
To onboard an administrator:
On the Asgardeo Console, go to Administrators.
Click Add Administrator and provide the required details.
Note that if your organization allows you to assign admin privileges to business users, you will see the following options when you click Add Administrator.

You need to select Invite admins to Asgardeo from this list to proceed with inviting an external admin.
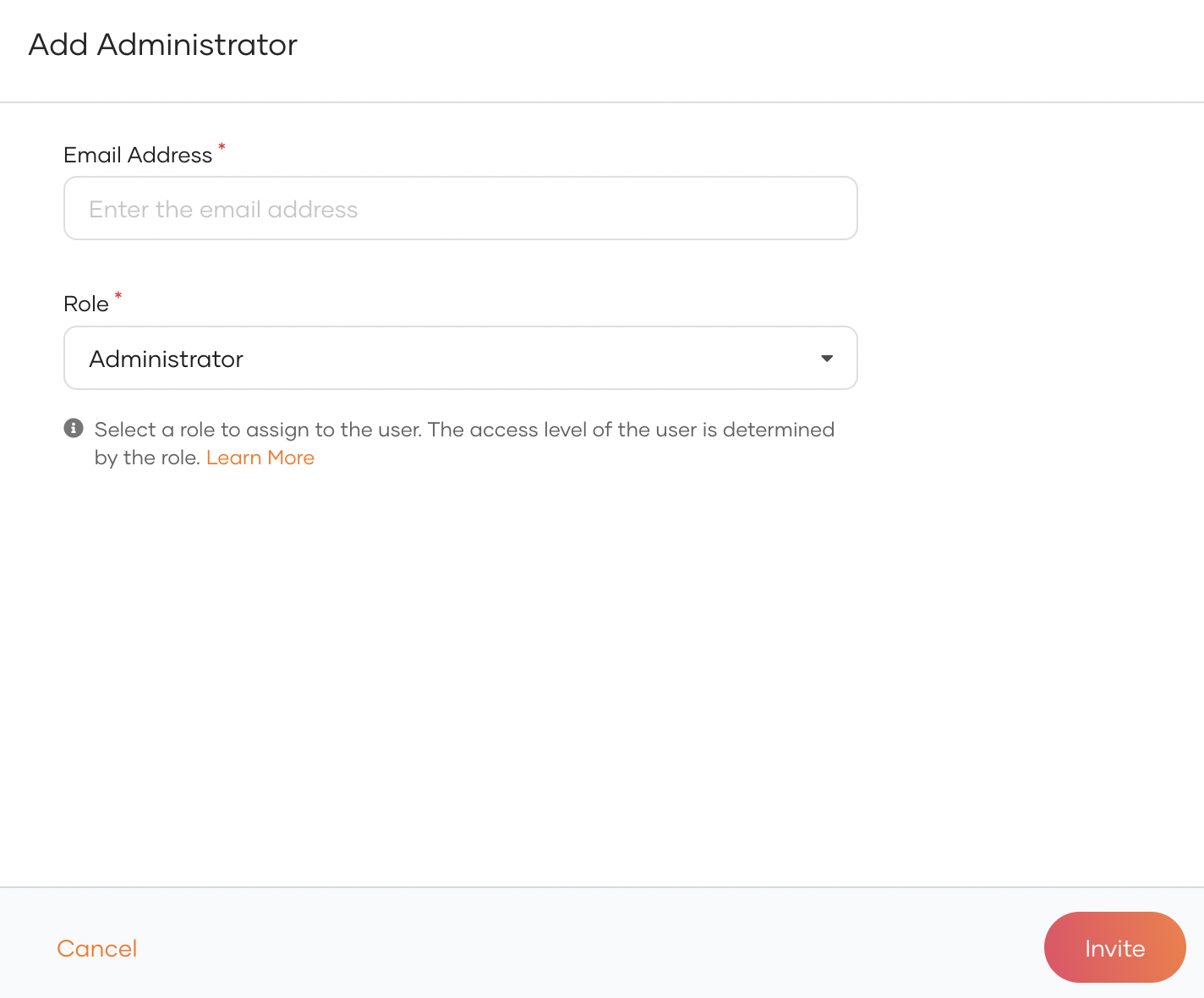
Field name Description Email Address Provide the email address to which the invitation email should be sent.
This email address will be used as the admin's username in Asgardeo. Note that a username is always unique to the organization, and you can't change it once it is created.Role The Administrator role is assigned by default.
For details on the available user roles and the permissions assigned to them, see Asgardeo User Roles.Click Invite to send the invitation.
The administrator can access the Asgardeo Console by accepting the invitation and setting a password for the new administrator account.
# Assign admin privileges to users
You can assign admin privileges to existing business users only if it is allowed in your organization. Follow the instructions given below.
First, configure administrator settings for the organization:
On the Asgardeo Console, go to Administrators.
Click the settings icon next to + Add Administrator to open the Administrator Settings page.
Switch on the Enable users to manage the organization toggle.
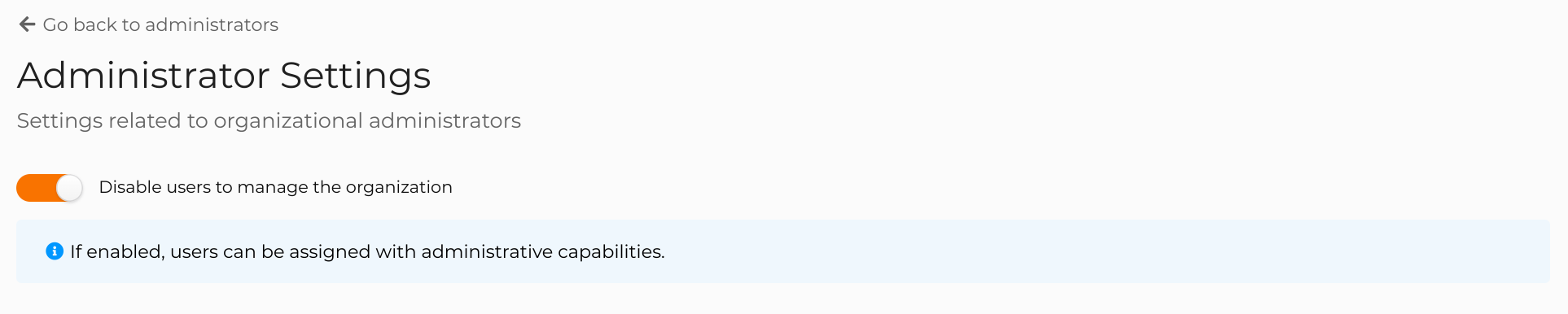
Go back to the Administrators page and see that the + Add Administrator list is updated as follows:

Now, let's assign admin privileges to a user:
- On the Administrator page, click +Add Administrator > Assign admins from users.
- Select the user you want to add as an administrator and click Add.
The new administrator can now access the Asgardeo Console using the following URL:
Be sure to replace {org_name} with the relevant organization name.
https://console.asgardeo.io/t/{org_name}
Currently, only privileged users onboarded from the internal user store and remote user stores can log in to the Asgardeo Console.
# View administrators
To view the administrators of your organization:
On the Asgardeo Console, go to Administrators. You will see the list of administrators presented in two tabs as follow.
| Asgardeo | This includes administrators whose identity is managed by Asgardeo. |
|---|---|
| {org_name} organization | This includes administrators whose identity is managed by the {org_name} organization. |
# Delete an administrator
Before you begin
- If the administrator to be deleted is a user with admin privileges, you will only be revoking the administrator privileges. Deleting the administrator will not delete the user account.
- If the administrator is not a user, you will also be deleting the user account from the organization. This action is irreversible.
To delete an administrator:
- On the Asgardeo Console, click Administrators.
- Click Delete for the administrator you want to remove.
- Select the checkbox to confirm your action.
- Click Confirm.
