Add MFA with Passkey
# Add MFA with Passkey
Passkey adds passwordless login to your applications, which allows users to replace traditional passwords with FIDO2-supported hardware security keys or built-in authenticators on their devices. This advanced technology also enables credentials to sync across multiple devices, allowing users to log into applications from any device, even if their credentials are stored on another.
Follow the instructions given below to configure Multi-Factor Authentication (MFA) using Passkey in Asgardeo.
- Asgardeo uses the WebAuthn API to enable FIDO-based authentication for browsers that no longer support the u2f extension.
- The following browser versions support the WebAuthn API by default:
- Chrome 67 and above
- Firefox 60 and above
- Edge 17723 and above
- Passkey login with platform authenticators (opens new window) will NOT work on the Firefox browser in macOS Catalina, Big Sur, and Monterey due to browser limitations.
- Passkey login with roaming authenticators (opens new window) will NOT work on the Firefox browser as the browser doesn't support CTAP2 (Client to Authenticator Protocol 2) with PIN.
- Refer to the passkeys documentation (opens new window) to stay up-to-date with the device support for FIDO2 passkeys.
# Prerequisites
To get started, you need to register an application with Asgardeo. You can register your own application or use one of the sample applications provided.
You need to have a user account in Asgardeo. If you don't already have one, create a user account in Asgardeo.
If Passkey progressive enrollment is disabled, application users need to register their passkeys via the My Account app prior to using passkey login. Be sure to educate your users on how to enroll passkeys via My Account.
# Enable passkey login for an app
Follow the steps given below to enable Passkey login for your application.
On the Asgardeo Console, go to Applications.
Select the application to which you wish to add Passkey.
Go to the Login Flow tab of the application and add Passkey from your preferred editor:
Using the Classic Editor
If you haven't already built a login flow for your application, select Start with default configuration to build one.
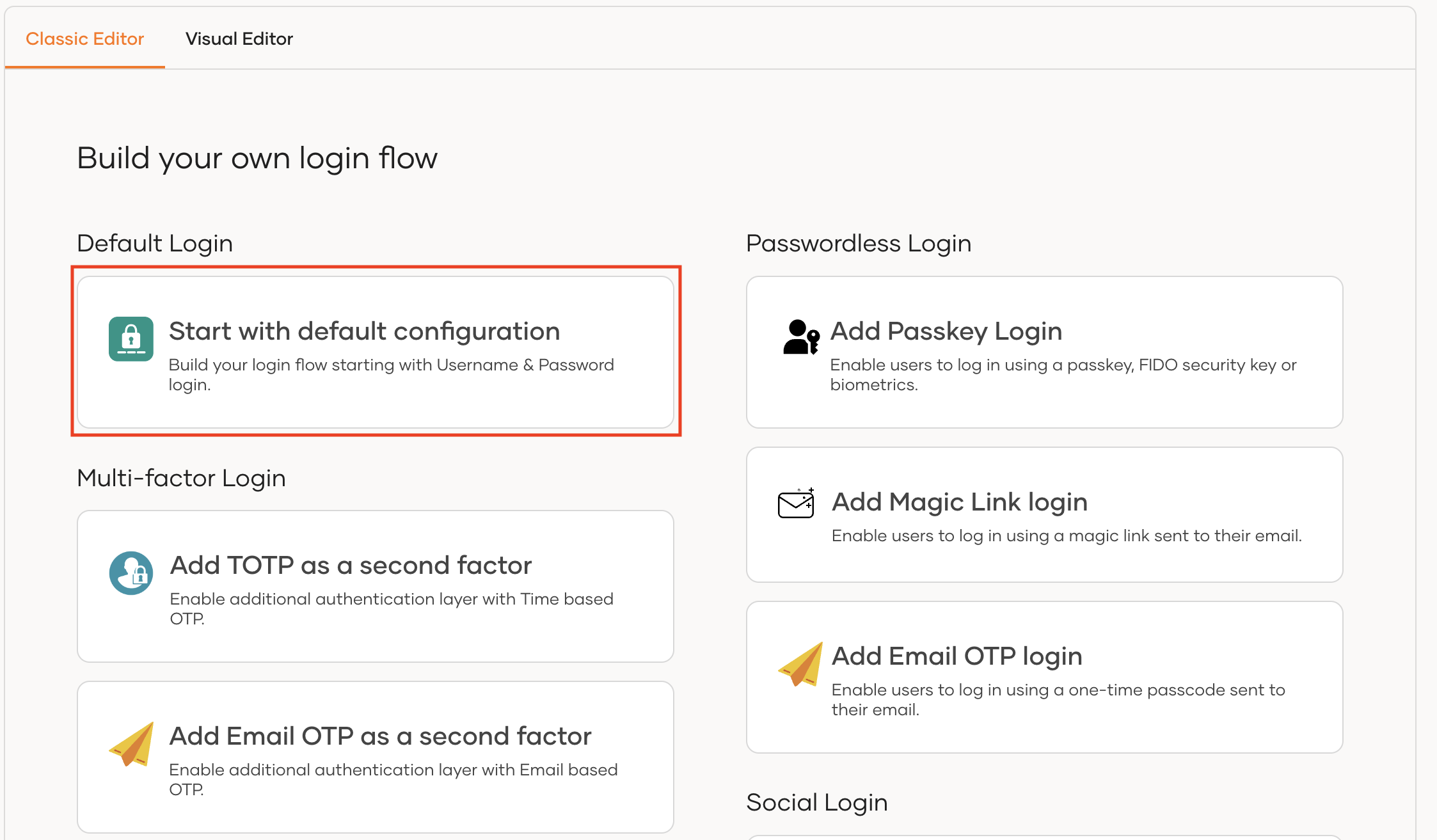
Add a second step to the login flow and add Passkey as the authenticator.
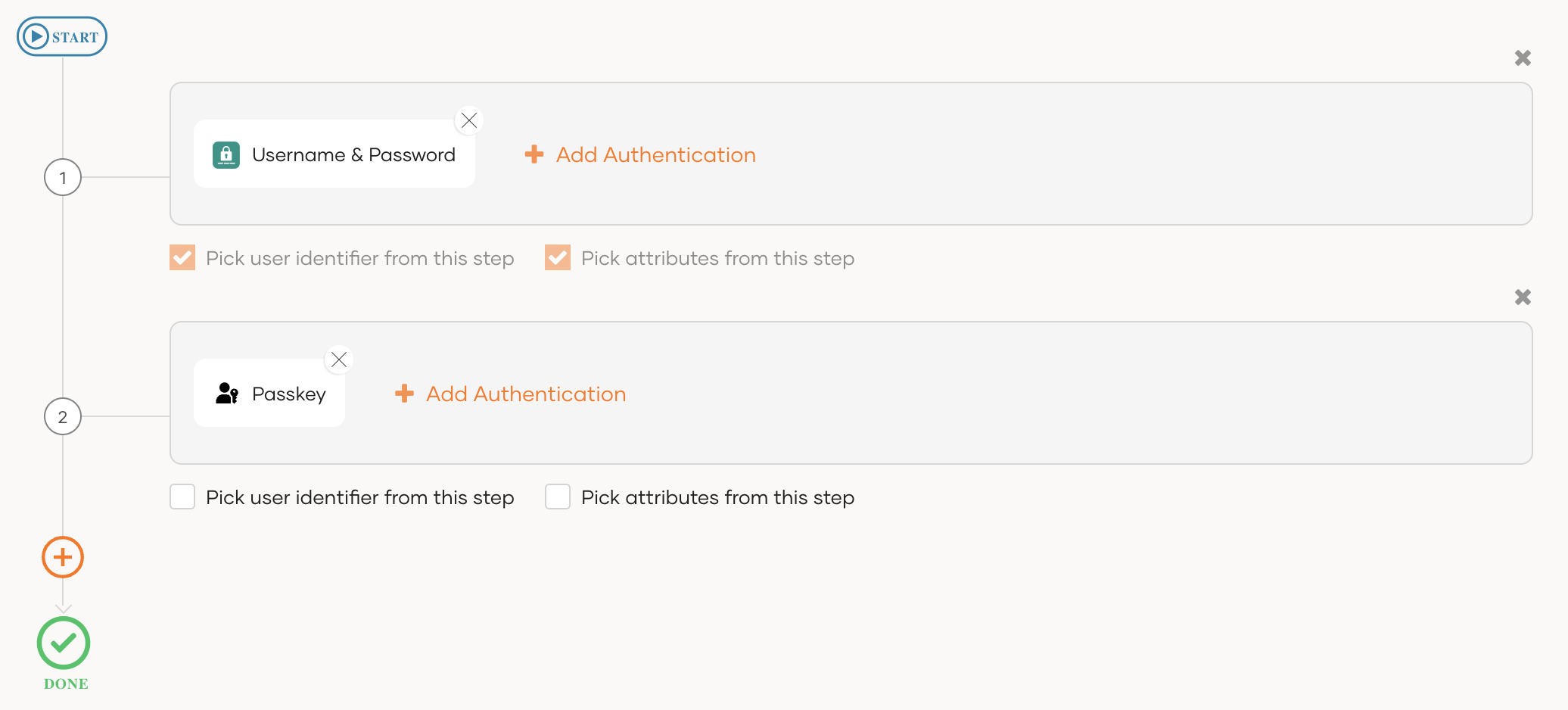
Using the Visual Editor
To add Passkey as a second-factor authenticator using the Visual Editor:
Switch to the Visual Editor tab.
Click + to add a second step to the login flow.
Click Add Sign In Option, select Passkey and click Add.
Click Confirm to add login with passkey to the sign-in flow.
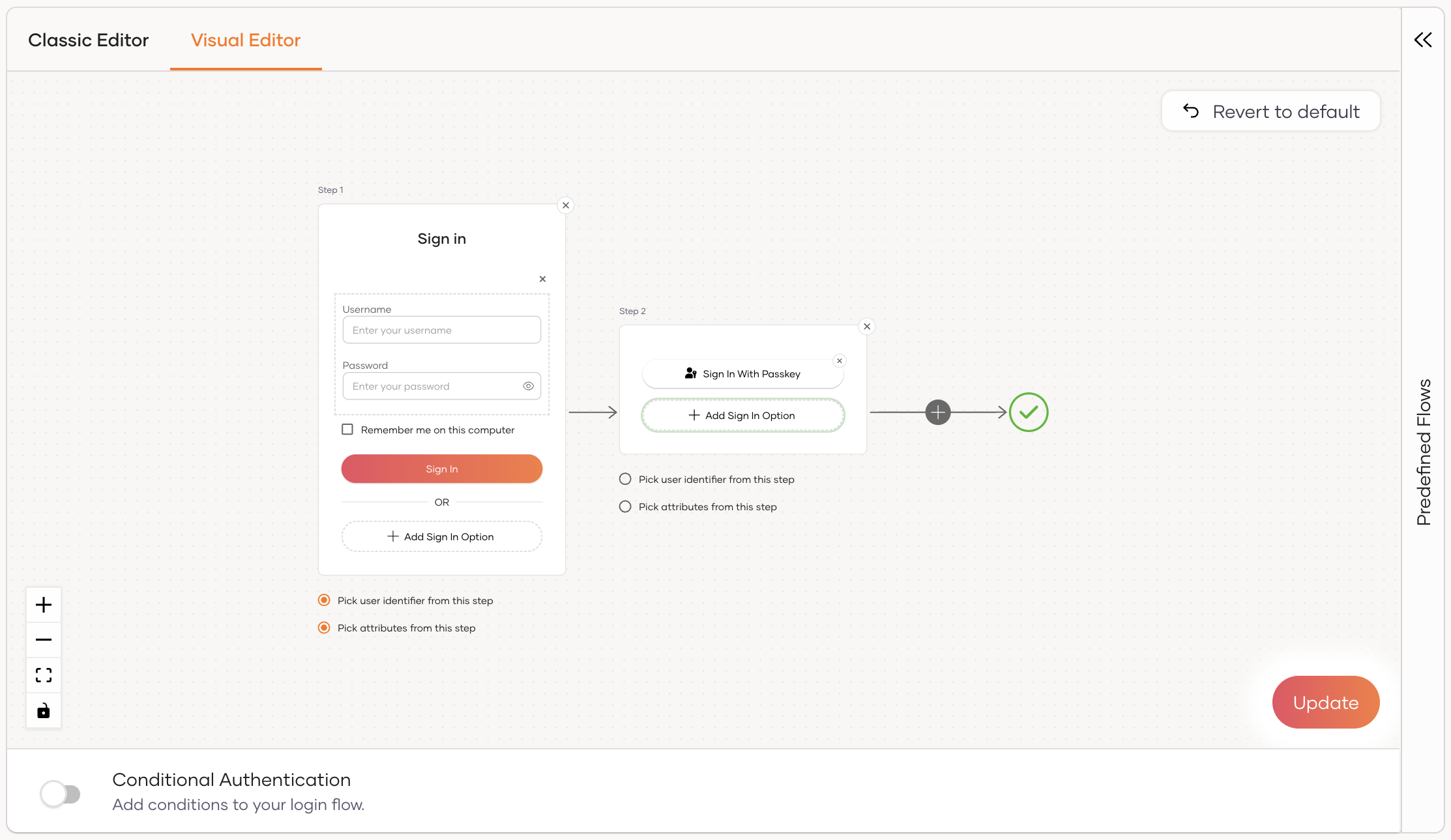
# Enable Passkey progressive enrollment
This feature allows users to enroll their passkey seamlessly during the usual login flow, offering a blend of convenience and security. Follow the steps given below to enable Passkey progressive enrollment for your application.
On the Asgardeo Console, go to Connections.
Select the Passkey connection.
Go to the Settings tab of the connection.
Enable the option for Allow passkey progressive enrollment by checking its checkbox.
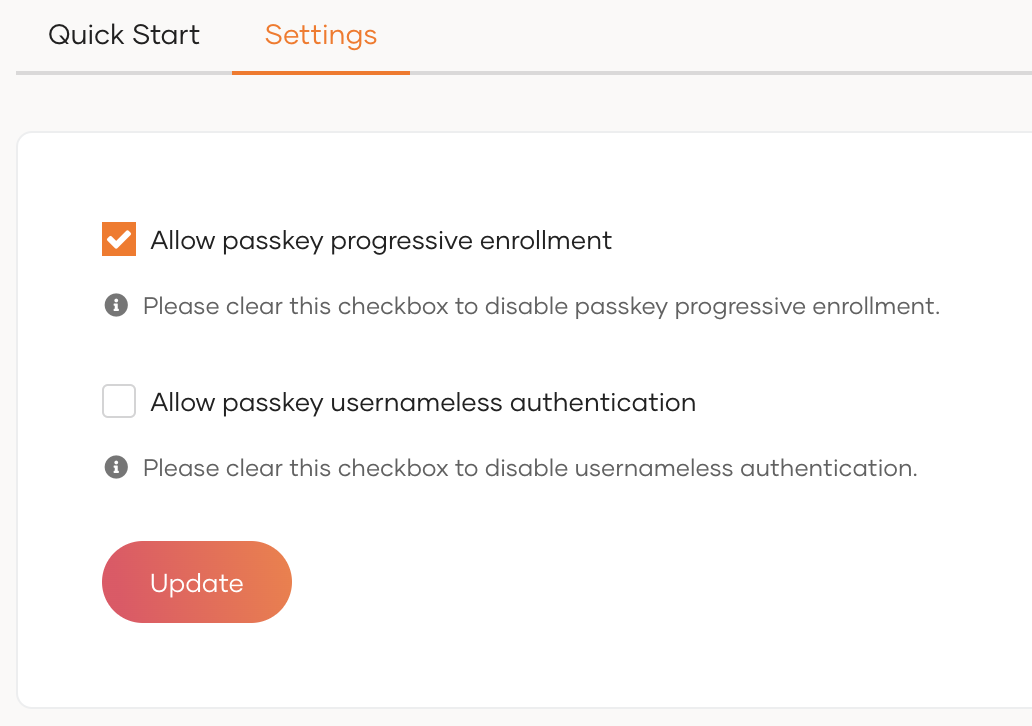
Click Update to save your changes.
Passkey progressive enrollment can only be configured at the organizational level and cannot be modified at the application level.
# Try it out
In this section, let’s try out the scenario where Passkey progressive enrollment is enabled and the user has not previously enrolled a passkey. The following steps will guide you through enrolling a passkey on-the-fly and then using it to sign in.
Access the application URL.
Click Login to access the Asgardeo login page.
Enter your username and password, then click Sign In.
Click Create a passkey to give the consent to create a passkey.
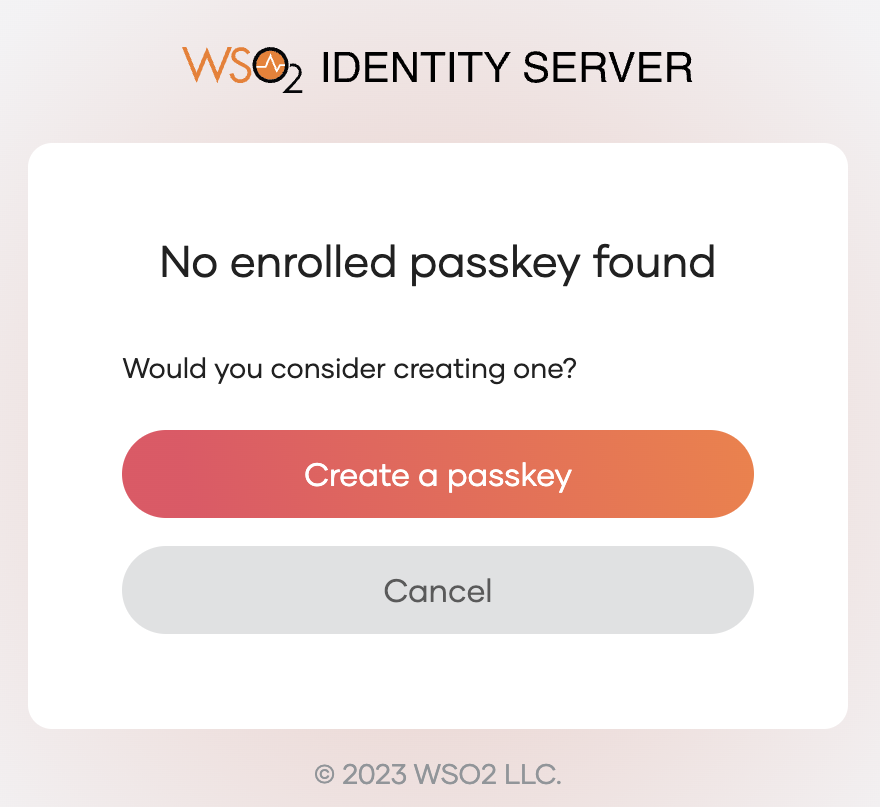
Follow the instructions given by your browser or device to enroll the passkey.
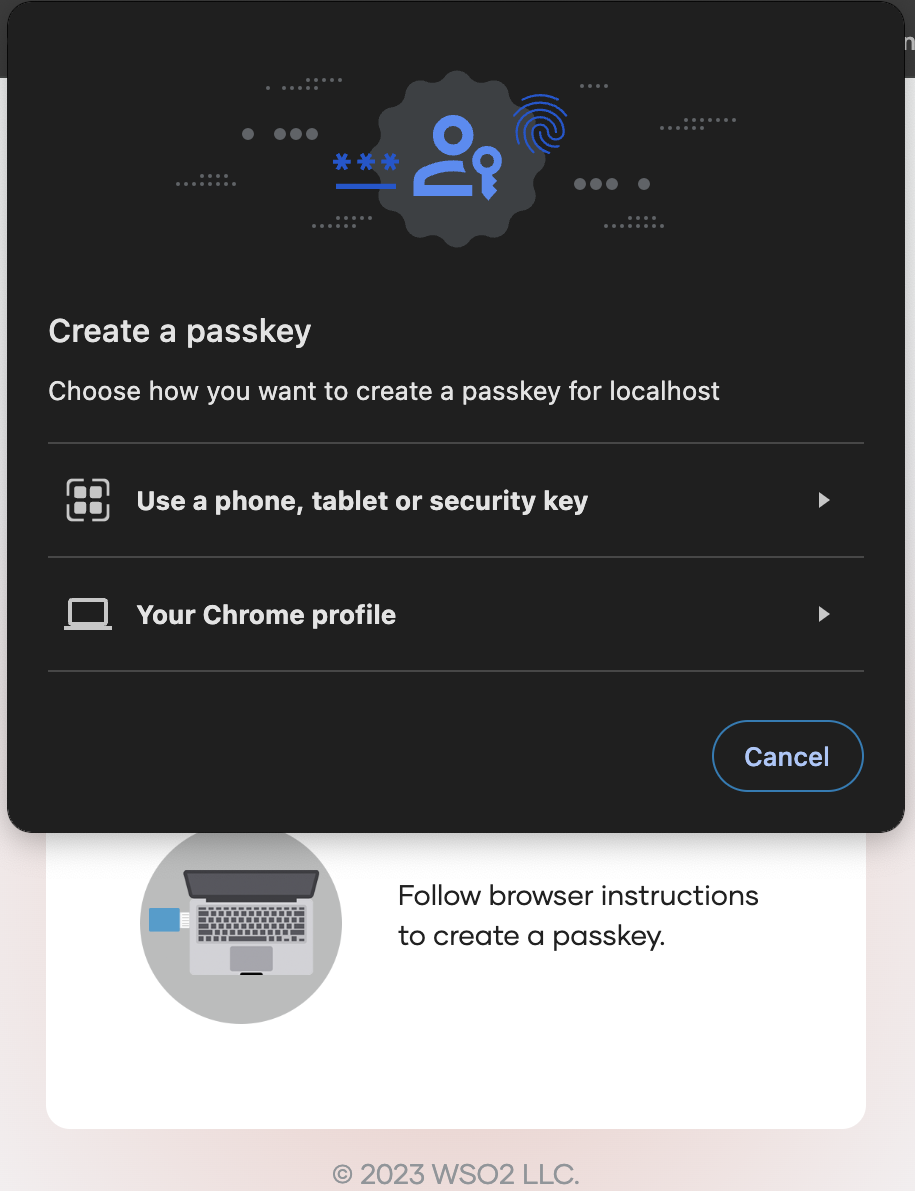
Enter a unique name to your passkey for identification.
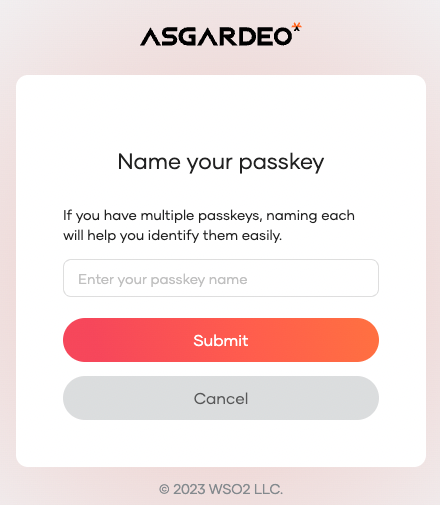
Click Submit to complete the enrollment. You'll be authenticated in the application.
For passkeys to function as a second factor alongside federated authenticators, users should have their external accounts already provisioned in Asgardeo. If, for example, an external user logs in with Google using an account not provisioned in Asgardeo, attempting a Passkey login will result in an error and the login flow fails.
