Add MFA with TOTP
# Add MFA with TOTP
The Time-based One-Time Password (TOTP) is a temporary passcode, generated by an algorithm, which can be used only once. The algorithm that generates each password uses the current time of the day, which ensures that each password is unique. TOTP is considered more secure because the passcode is valid only for a short window of time. The TOTP generated by Asgardeo is valid for 30 seconds.
To use TOTP as a multi-factor authentication(MFA) option, application users need to have an authenticator app that can scan the QR code and generate a one-time password. Some authenticator apps are:
TOTP authenticators use the TOTP specification (opens new window) to calculate access tokens based on the current time and the secret key shared between the user and the identity provider.
# Prerequisites
To get started, you need to register an application with Asgardeo. You can register your own application or use one of the sample applications provided.
Download and install one of the authenticator apps mentioned above.
Info
- You can use TOTP for multi-factor authentication only if a previous authentication step is configured with username and password or another factor that can validate user credentials.
- TOTP cannot be used as the first step of your login flow.
- Federated users (users who are authenticated using external IdPs) can log in with TOTP MFA option.
# Enable TOTP for an app
Follow the steps given below to enable TOTP as the second factor in the login flow of your application.
On the Asgardeo Console, go to Applications.
Select the application for which TOTP needs to be added.
Go to the Login Flow tab of the application and add the TOTP authenticator from your preferred editor:
Using the Classic Editor
If you don't have a customized login flow, you can click Add TOTP as a second factor.
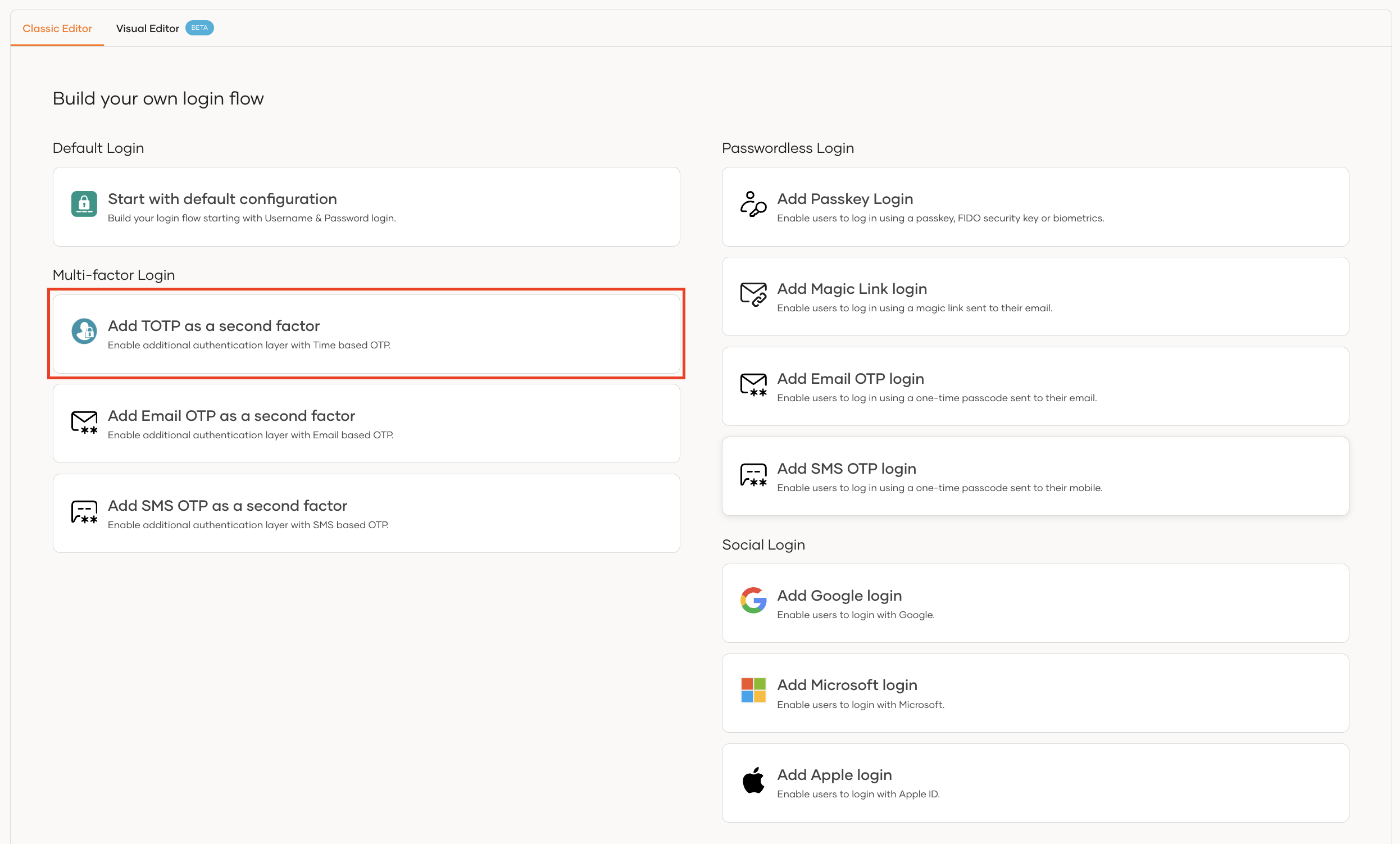
This opens the customized login flow with TOTP as a second-factor authenticator:
If you have an already customized login flow, you can add a second step and add TOTP as the authenticator.
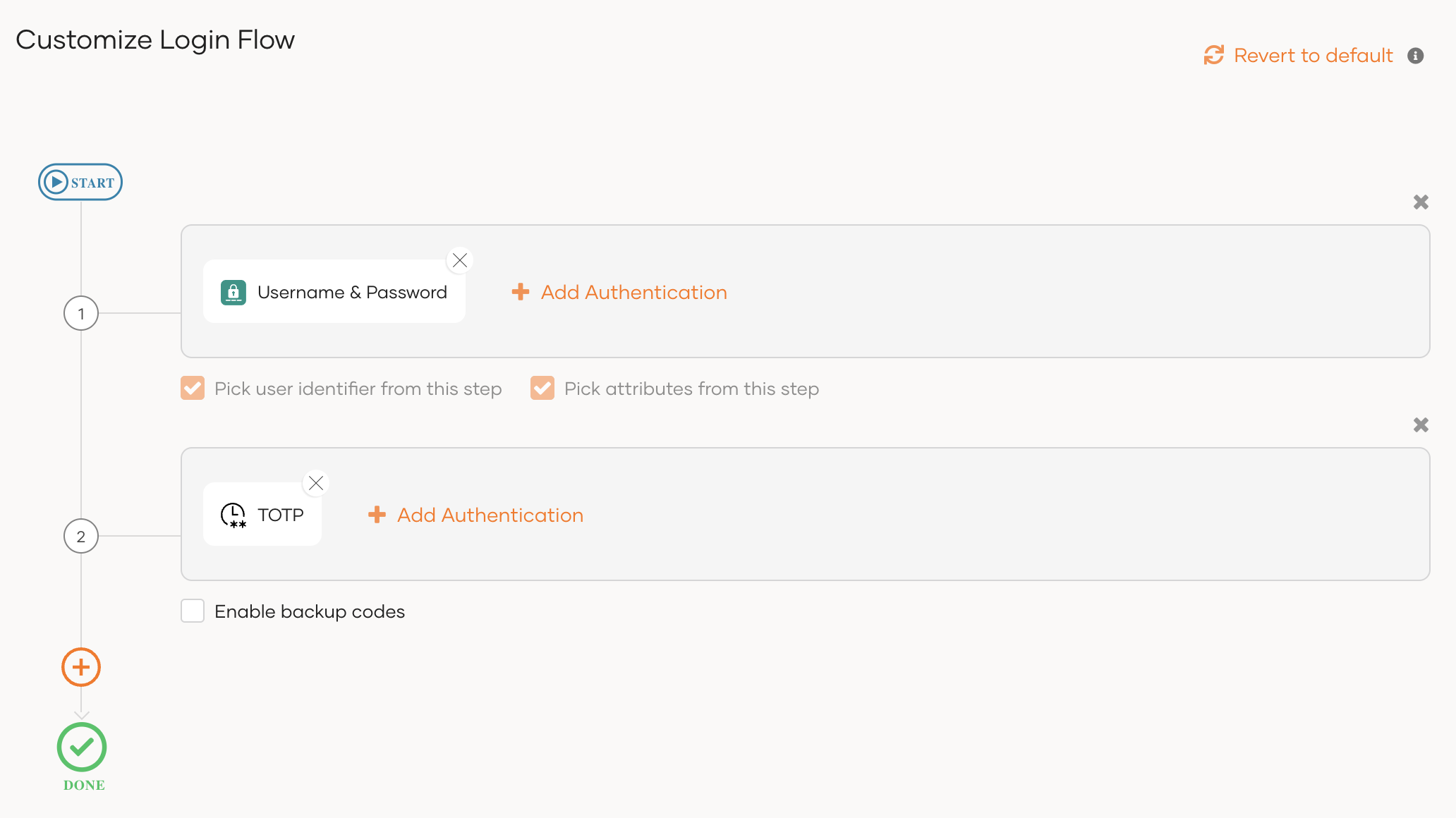
Using the Visual Editor
To add TOTP as a second-factor authenticator using the Visual Editor:
Switch to the Visual Editor tab and go to Predefined Flows > Basic Flows > Add Multi-factor login.
Select
Username + Password -> TOTP.Click Confirm to add TOTP as a second factor to the sign-in flow.
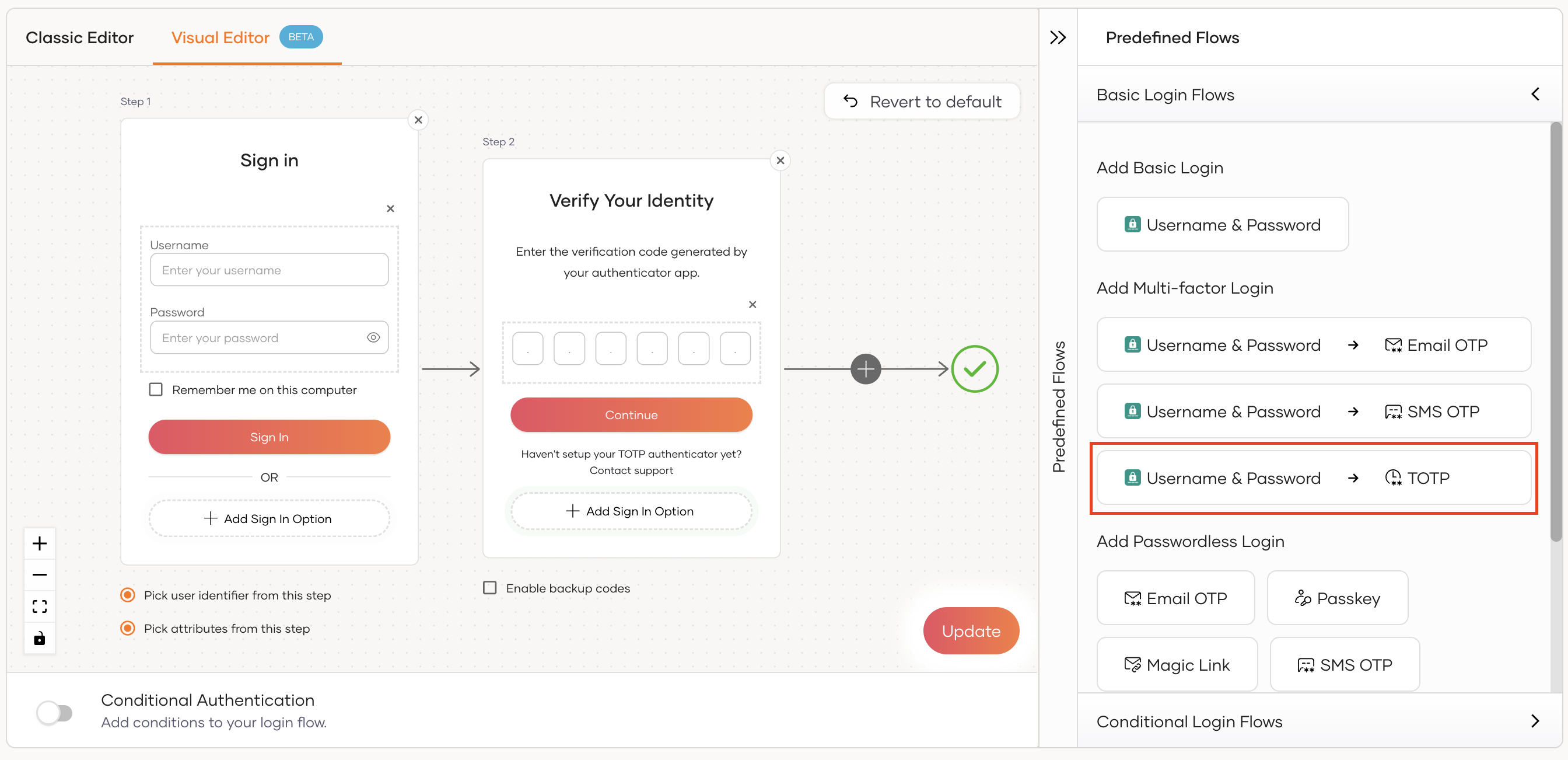
Enable backup codes
Once the TOTP authenticator is added, select Enable backup codes. This allows users to use their backup codes to log in to the application when they cannot obtain the required MFA codes.
Using the Classic Editor

Using the Visual Editor
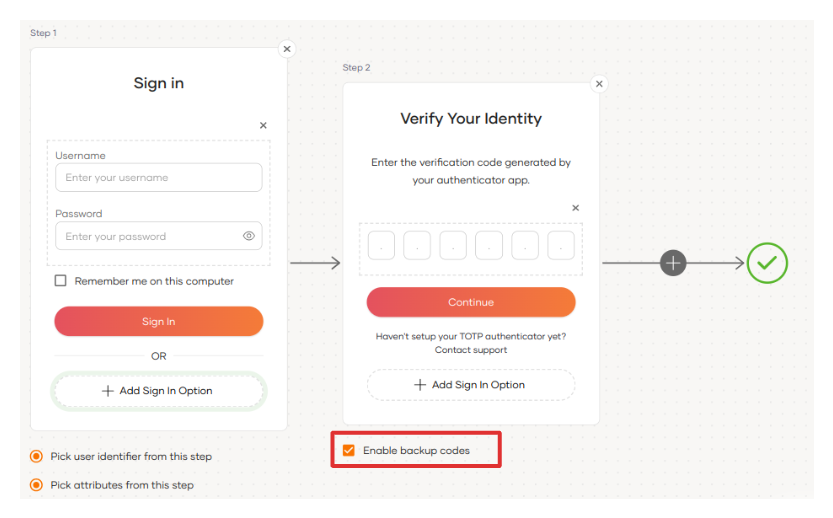
Learn more about configuring backup codes for business users.
Click Update to save your changes.
# Disable enrolling in TOTP during first login
TOTP enrollment during the first login is enabled by default for all applications.
Administrators of an organization can configure their business applications to disable TOTP enrollment during the login flow of the users.
To disable TOTP enrollment during login:
On the Asgardeo Console, enable TOTP for a selected application.
Turn on Conditional Authentication by switching the toggle.
Add the following authentication script.
The
authenticatorParamsmethod has been added toexecutestep(2)assuming that TOTP is configured in step 2 of the authentication process. If you have configured TOTP in a different step, add theauthenticatorParamsmethod to the relevant step.var enrolUserInAuthenticationFlow = "false"; var onLoginRequest = function (context) { executeStep(1); executeStep(2, { authenticatorParams: { common: { 'enrolUserInAuthenticationFlow': enrolUserInAuthenticationFlow } } }, { onSuccess: function (context) { Log.info("Successfully managed login flow"); } }); };1
2
3
4
5
6
7
8
9
10
11
12
13
14
15
16Enable enrolling in TOTP at first login
To enable enrolling in TOTP the first time a user logs in, use any of the following approaches:
- Update the value of
enrolUserInAuthenticationFlowparameter totrue.var enrolUserInAuthenticationFlow = "true";1 - Turn off Conditional Authentication by switching the toggle.
- Update the value of
Click Update to save your changes.
# Try it out
Application users can enroll for TOTP authentication when they log in to the business application for the first time. Given below are the steps that a user will follow:
- Download an authenticator app to a mobile device.
- Try to log in to the application by providing credentials. The user is prompted with a QR code.
- Scan the QR code using the authenticator app, select the checkbox, and click Continue.
- This step is prompted only when the user attempts to log in for the first time.
- This step will not be prompted, if you have disabled enrolling in TOTP during first login.
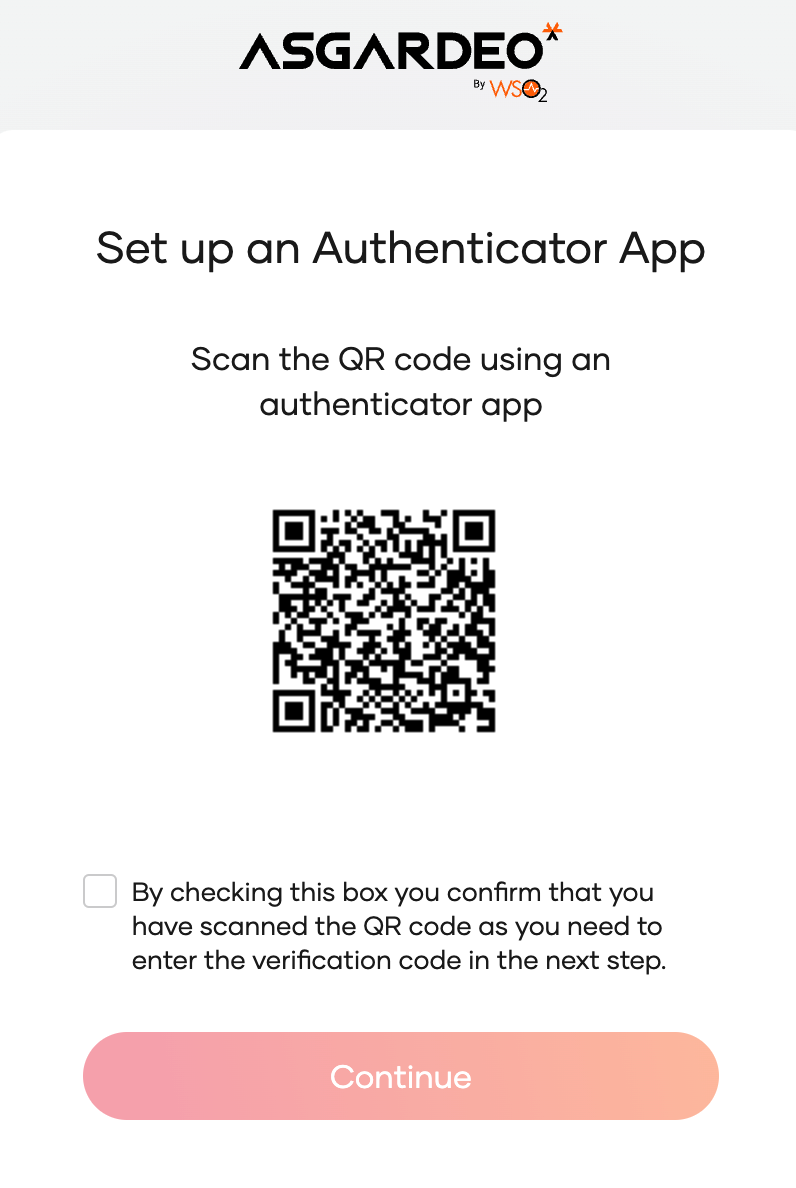
- Check the authenticator app and see that the TOTP is generated.
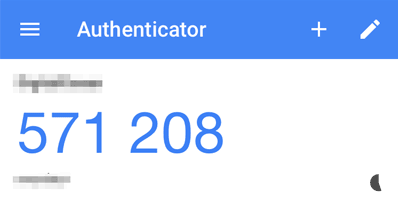
- Enter the TOTP:
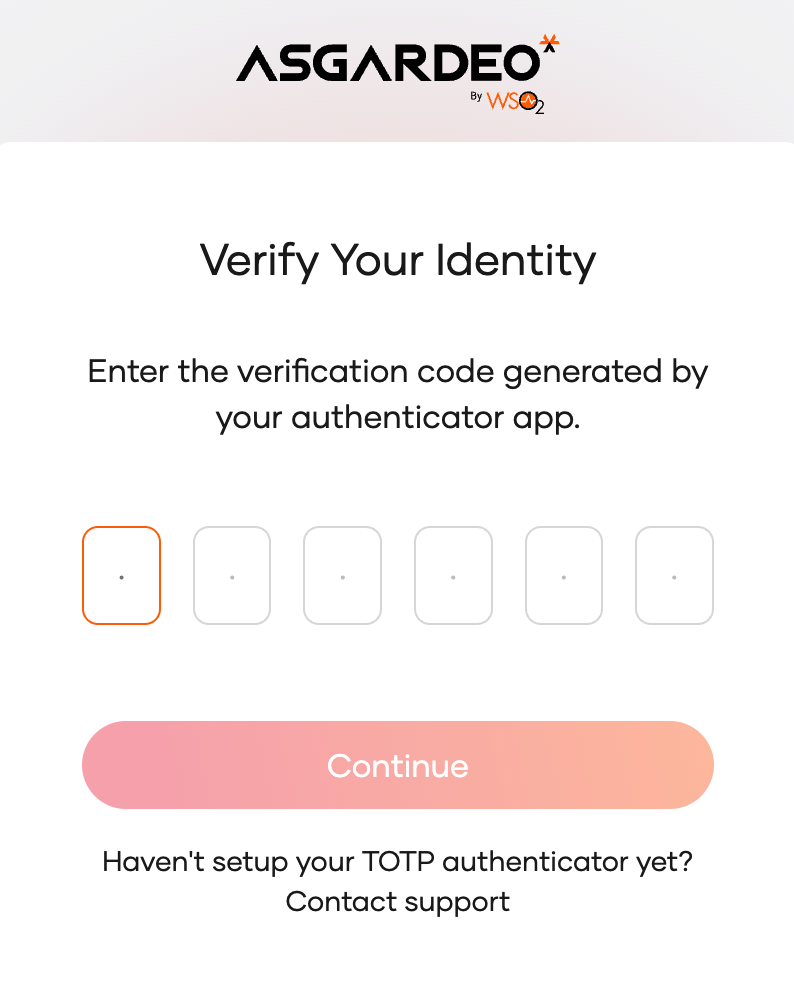
- Click Continue to continue login.
If the QR code is deleted from the authenticator app, there is no way to recover it from the application. In such a scenario, the user should re-enroll for TOTP through the Multi Factor Authentication option in the My Account portal.
Learn more about enrolling TOTP from My Account.
