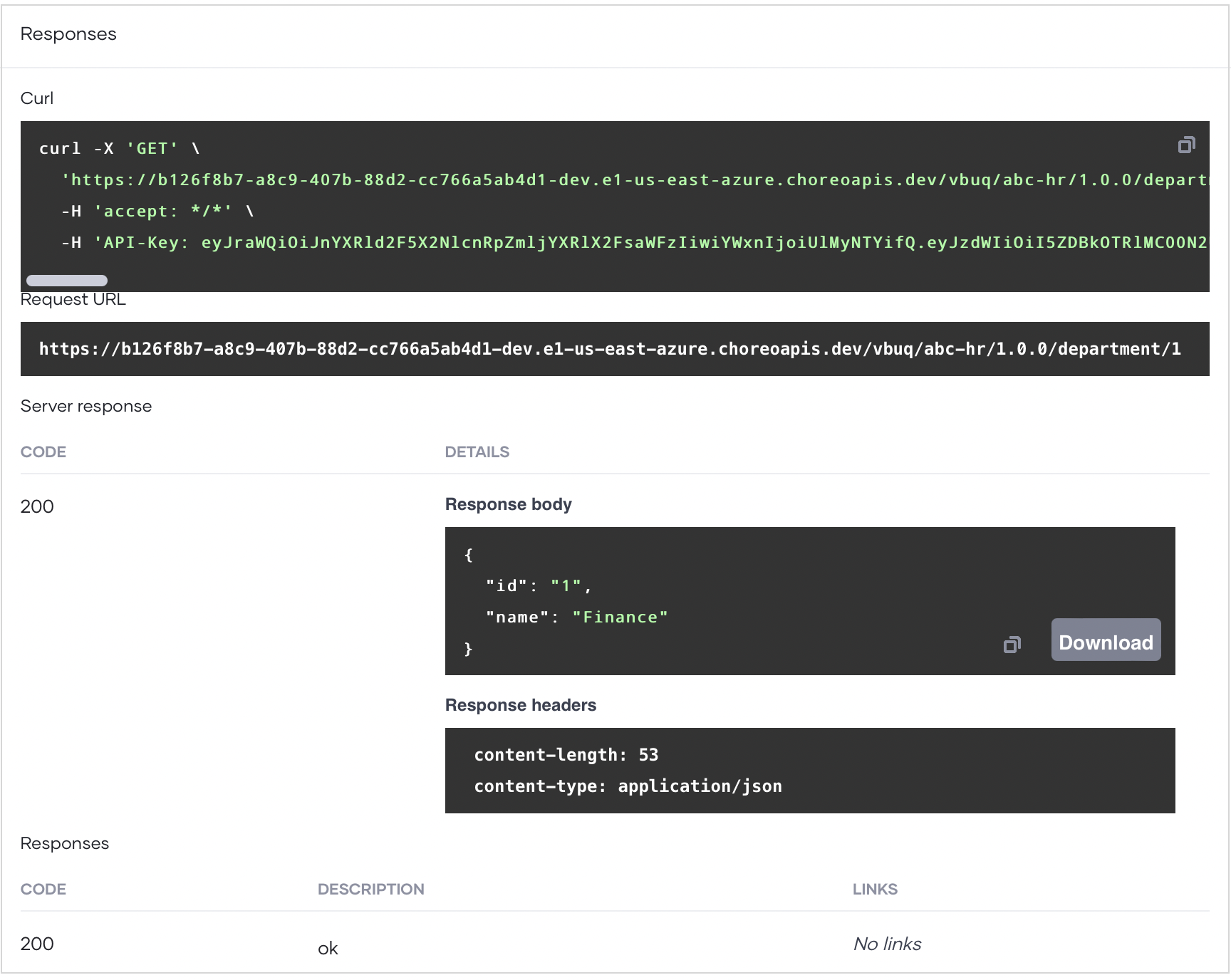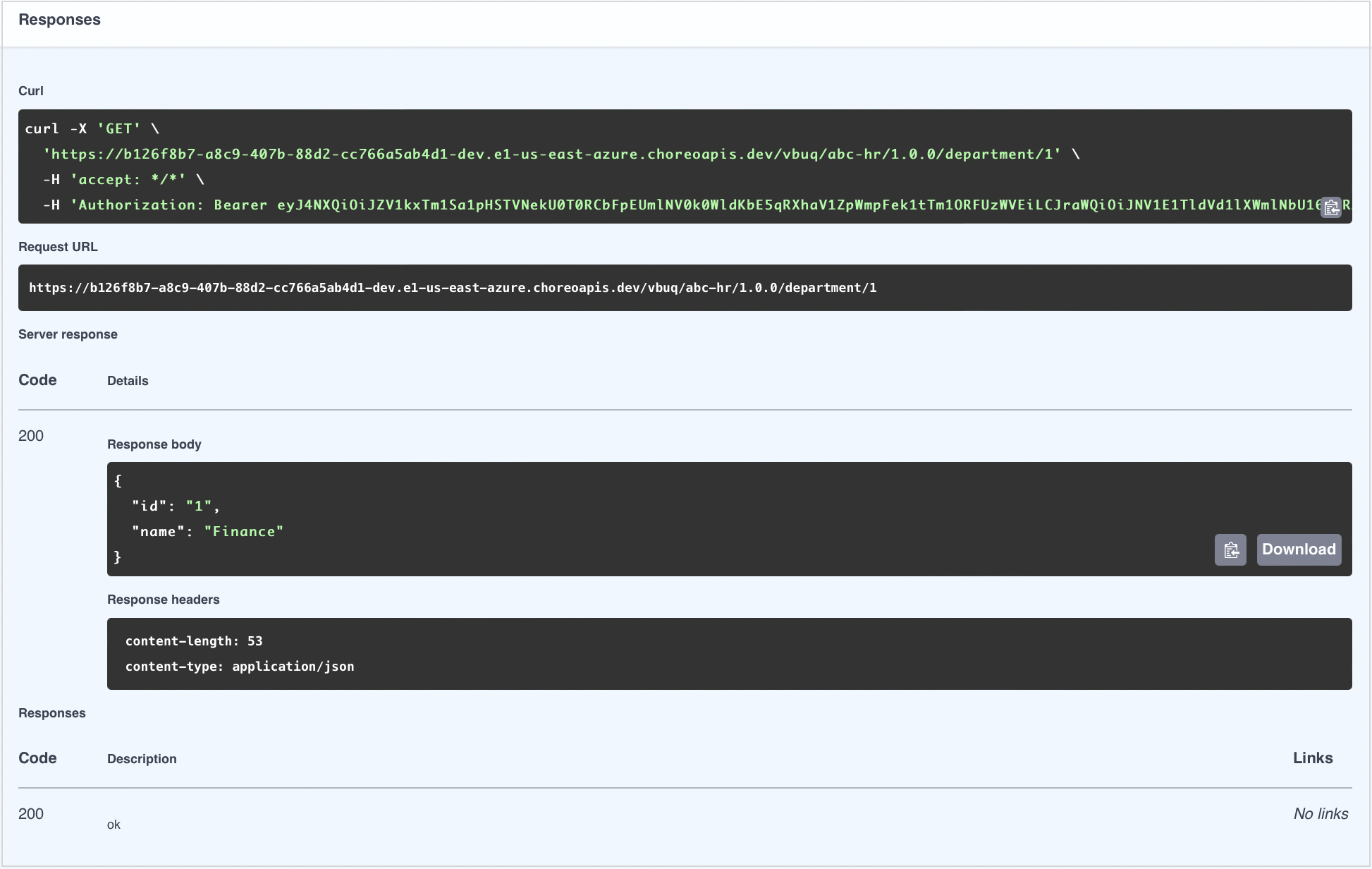Develop an API Proxy¶
An API proxy acts as an intermediary between an existing API and Choreo, intercepting all requests made to the API. It also functions as a managed API, which allows you to apply essential API management features such as security policies and rate limiting.
In this guide, you will:
- Create an API proxy component to expose an existing API.
- Deploy the API proxy.
- Test the API proxy to verify its functionality.
- Manage the API.
- Consume the API.
Prerequisites¶
Before you try out this guide, complete the following:
-
If you are signing in to the Choreo Console for the first time, create an organization as follows:
- Go to https://console.choreo.dev/, and sign in using your preferred method.
- Enter a unique organization name. For example,
Stark Industries. - Read and accept the privacy policy and terms of use.
- Click Create.
This creates the organization and opens the Project Home page of the default project created for you.
Step 1: Create an API proxy¶
To create an API proxy, you can either upload an OpenAPI specification or provide an OpenAPI specification URL. In this guide, you will specify a URL to an OpenAPI definition of a sample API.
Follow the steps given below:
- Go to https://console.choreo.dev/ and sign in. This opens the project home page.
- If you already have one or more components in your project, click + Create. Otherwise, proceed to the next step.
- Click the API Proxy card. This opens the Create an API Proxy pane, where you can upload an OpenAPI definition or provide the URL of an OpenAPI. In this guide, you will define resources manually. Therefore, click Skip Source to proceed.
-
Specify the values given in the following table as API proxy details:
Field Value Name HR APIBase Path abc-hrVersion 1.0Target https://samples.choreoapps.dev/company/hrAccess Mode External -
Click Create.
This takes you to the Overview page of the API proxy component. Now you can proceed to define resources for the API proxy.
Step 2: Define resources for the API proxy¶
To add a new resource that can retrieve the department ID, follow the steps given below:
- In the left navigation menu, click Develop and then click Resources.
- Select GET as the HTTP Verb and enter
/department/{departmentId}as the URI Pattern. - Click + to add the resource.
-
Click to expand the added resource and specify appropriate values for the Operation ID and Description fields. You can specify the values given in the following table:
Field Value Operation ID findDepartmentDescription Find a department by Department ID -
To remove the five default resources that start with
/*, click the delete icon corresponding to each resource. This marks the resources for deletion. - Click Save.
Step 3: Deploy the API proxy¶
To deploy the API proxy to the development environment, follow the steps given below:
-
In the left navigation menu, click Deploy.
-
In the Build Area card, click Configure & Deploy. This opens the Configure & Deploy pane, where you can provide endpoint details depending on your requirement for specific environments. In this guide, you will proceed with the populated endpoint details.
-
Click Save & Deploy. The Development card indicates the Deployment Status as Active when the API proxy is successfully deployed.
Now you are ready to test the API proxy.
Step 3: Test the API proxy¶
Choreo allows you to test your API proxy using either the integrated OpenAPI Console, cURL, or Postman.
In this guide, you will use the OpenAPI Console to test the API proxy.
Follow the steps given below:
-
In the left navigation menu, click Test and then click OpenAPI Console.
Tip
By default, Choreo ensures the security of API operations. When you go to the Test view, Choreo automatically generates a key to test the API. To view the key, click the show key icon in the Security Header field.
-
Select Development from the environment drop-down list.
-
Expand the
GET /department/{departmentId}resource and click Try it Out to test it. -
Enter
1as the departmentId and click Execute. You will see a response similar to the following:
This indicates that your API proxy is working as expected.
Step 4: Manage the API proxy¶
Now that you have a tested API proxy, you can publish it and make it available for application developers to consume. Depending on your requirement, you can apply security, throttling, and other settings to the API before you publish it.
In this guide, you will apply rate limiting to the API and publish it.
Step 4.1: Apply a rate limiting level to the API proxy¶
To apply a rate limiting level to the API, follow the steps given below:
- In the left navigation menu, click Manage and then click Settings.
- In the Settings pane, go to the API Settings section and click Edit.
- Click the Resources tab and select API Level as the Rate Limiting Level. This applies a rate-limiting policy to the entire API. If necessary, you can also apply rate limits at the operation level. For more information, see API Rate Limiting.
- Click Save.
- In the Apply to Development pane that opens, enter a meaningful message and click Apply.
Step 4.2: Publish the API proxy¶
To publish the API proxy to the Choreo Developer Portal, follow the steps given below:
- In the left navigation menu, click Lifecycle under Manage. This displays the different lifecycle stages that an API can be in. You can see that the current lifecycle stage is Created.
- Click Publish. This changes the API lifecycle state to Published.
Step 5: Invoke the API¶
To generate credentials for the published API and to invoke it via the Choreo Developer Portal, follow the steps below:
-
To open the published API in the Choreo Developer Portal via the Lifecycle Management pane, click Go to Devportal. This takes you to the
HR APIin the Choreo Developer Portal. -
To generate credentials to test the API, follow the steps given below:
- In the Developer Portal left navigation menu, click Production under Credentials.
-
Click Generate Credentials. Choreo generates new tokens and populates the Consumer Key and Consumer Secret fields.
Tip
If you want to test the API via an API test tool or through code, click Generate Access Token and copy the test token that is displayed. Alternatively, click cURL and copy the generated cURL command to use via a cURL client. You do not need to generate an access token if you are testing the API via the Try Out capability in the Choreo Developer Portal.
-
To invoke a resource via the Try Out capability in the Choreo Developer Portal, follow the steps given below:
- In the Developer Portal left navigation menu, click Try Out.
- In the Endpoint list, select Development as the environment to try out the API.
- To generate an access token to try out the API, click Get Test Key. This populates the Access Token field with a test key.
- Expand the
GET /department/{departmentId}resource and click Try it out. -
Enter
1as the departmentId and click Execute. You will see a response similar to the following:
Now, you have gained hands-on experience creating, deploying, testing, and publishing an API proxy using Choreo API Manager.
To learn more about the API management capabilities supported by Choreo API Manager, see API Management.