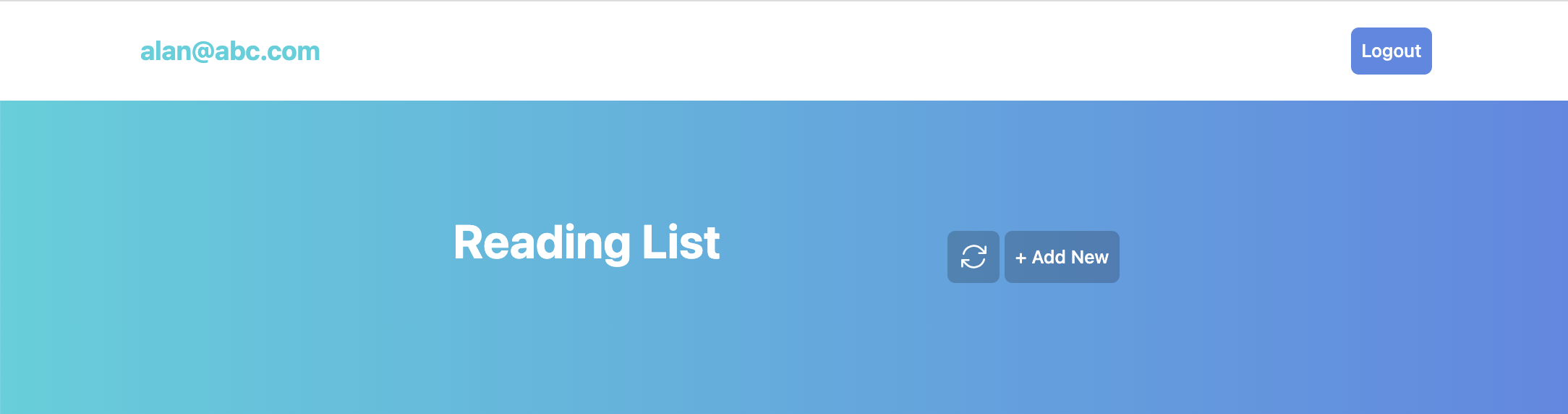Deploy a Web Application that Consumes a Backend Service¶
Choreo is an Internal Developer Platform (IDevP) that streamlines the entire process of building, deploying, monitoring, and managing your cloud-native applications easily.
In this quick start guide, you will explore how to expose a service endpoint via Choreo and securely consume the service from a web application. You will use a simple reading list web application with a sign-in page and functionality to interact with a secure backend service. You will also use Choreo's managed authentication to easily set up authentication for your web application without having to dive into the details of security protocols. The application will allow users to sign in and view their reading lists, add books to a reading list, delete books from the reading list, and sign out of the application effortlessly.
This guide walks you through the following steps:
- Deploy and test a service component.
- Create a web application to consume the exposed service.
- Create a connection to the deployed service.
- Enable managed authentication and deploy the web application.
- Consume the deployed service via the web application.
Prerequisites¶
Before you try out this guide, complete the following:
-
Create a GitHub repository to save the service implementation. For this guide, you can fork Choreo sample book list app repository.
-
If you are signing in to the Choreo Console for the first time, create an organization as follows:
- Go to https://console.choreo.dev/, and sign in using your Google, GitHub, or Microsoft account.
- Enter a unique organization name. For example,
Stark Industries. - Read and accept the privacy policy and terms of use.
- Click Create.
This creates the organization and opens the organization home page.
Step 1: Create a mono repository project¶
Follow the steps given below to create a mono repository project:
Info
A mono repository project allows you to link a specific Git-based repository and branch to the project during project creation. This streamlines deployment by establishing a dedicated deployment track tied to a selected branch within the project. Creating a mono repository project also eliminates the need for repetitive selection of Git accounts, repositories, and branches during component creation.
- Go to https://console.choreo.dev/ and sign in. This opens the organization home page.
- On the organization home page, click + Create Project.
-
Enter a unique name and description for the project. You can enter the name and description given below:
Field Value Name Sample project Description My sample mono repository project -
Select Mono Repository.
- Click Next.
- To allow Choreo to connect to your GitHub account, click Authorize with GitHub.
-
If you have not already connected your GitHub repository to Choreo, click Authorize with GitHub, enter your GitHub credentials, and select the repository you created by forking Choreo sample book list app repository to install the Choreo GitHub App.
Info
The Choreo GitHub App requires the following permissions:
- Read and write access to code and pull requests.
- Read access to issues and metadata.
You can revoke access if you do not want Choreo to have access to your GitHub account. However, write access is only used to send pull requests to a user repository. Choreo will not directly push any changes to a repository.
-
In the Connect Repository pane, enter the following information:
Field Value GitHub Account Your account GitHub Repository choreo-sample-book-list-app Branch main -
Click Next. This scans the repository branch you connected and displays the components that are already available in it.
Step 2: Create a service component and publish it as a REST API¶
- In the Import Component Code pane, click Configure corresponding to the
Reading List Servicecomponent. -
In the Component Configuration dialog, specify values as follows for each of the fields:
Field Value Component Name Reading List Service Component Type Service Buildpack NodeJS Language Version 20.x.x -
Click Save. You will see that the status of the
Reading List Servicecomponent has changed to Configured and the checkbox to select the component is enabled. -
Select the
Reading List Servicecomponent and click Create. This creates a mono repository project, initializes the service with the implementation from your GitHub repository, and takes you to the project home page.You can see the
Reading List Servicecomponent listed under Component Listing on the project home page.
Step 3: Build the service¶
To build the service, follow the steps given below:
- On the project home page, click the
Reading List Servicecomponent listed under Component Listing. This takes you to the component overview page. - In the left navigation menu, click Build.
- In the Builds pane, click Build. This opens the Commits pane where you can see all the commits related to the component.
-
Click Build Latest. This triggers the build process and displays the build progress in the Build Logs pane.
Info
The build process can take a while to complete. When the build process is complete, the build will be listed in the Builds pane along with the build status.
Here, you will see the build status as Success.
Step 4: Deploy the service¶
For the REST endpoint of the service to be invokable, you need to deploy it. To deploy the service, follow the steps given below:
- In the left navigation menu, click Deploy.
- In the Set Up card, click Configure & Deploy.
- In the Environment Configurations pane that opens, click Next.
- In the File Mount pane that opens, click Next.
- In the Endpoint Details pane that opens,verify that the Network Visibility is set to Public. This setting securely exposes the endpoint for consumption.
- Click Deploy. This deploys the service to the development environment and lists the service in the Choreo Marketplace.
Step 5: Test the service¶
To test the Readinglist REST endpoint via the integrated OpenAPI Console in Choreo, follow the steps given below:
- In the Choreo Console left navigation menu, click Test and then click Console.
- In the OpenAPI Console that opens, select Development from the environment drop-down list.
- In the Endpoint list, select Books REST Endpoint.
- Expand the GET method and click Try it out.
- Click Execute.
- Check the Server Response section. You will see an empty response. You can add an entry using the POST method and re-test the service.
- Expand the POST method and click Try it out.
-
Update the request body so that the parameters have the values given below:
Parameter Value author Bram Stoker status to_read title Dracula The request body should look as follows:
9. Click Execute.Check the Server Response section. On successful invocation, you will receive the
201HTTP code.
Similarly, you can expand and try out the GET and DELETE methods.
Step 6: Consume the service¶
Now that the Reading List Service is deployed and available in the Choreo Marketplace, application developers can discover the service via the Marketplace and consume it.
In this section of the guide, you will deploy a sample front-end application to consume the service. This application will serve as the interface for users to interact with the reading list. The sample application used in this guide is designed to personalize the book lists based on the user ID that it obtains from its identity provider.
To host the front-end application in Choreo, you will create a web application component, set up authentication for it, and deploy it. To establish a connection between your web application and the deployed service, you will create a Connection.
Step 6.1: Create a web application to consume the service¶
To create a web application component, follow the steps given below:
- In the Choreo Console header, click the Project list to open the project home page.
- On the project home page, click + Create under Component Listing.
- Click the Web Application card.
-
To create the web application, specify the following values for each of the fields:
Field Value Component Name Reading List Web App Description Front-end application for the reading list service Buildpack Select React because the sample front-end application is a React application built with Vite Project Directory /choreo-sample-book-list-app/reading-list-front-end-with-managed-auth Build Command npm install && npm run build Build Path dist Node Version 18 -
Click Create. This initializes the component with the implementation from your GitHub repository and takes you to the Overview page of the component.
Step 6.2: Create a connection between the web application and the deployed service¶
A connection allows you to integrate the service you intend to deploy on Choreo with other services on Choreo or external resources. For more information on Choreo Connections refer to the Connection documentation.
To establish a connection between the web application you created and the deployed service, follow the steps given below:
- In the left navigation menu, click Dependencies and then click Connections.
- Click + Create.
- In the Create Connection pane, click
Reading List Service-Books REST Endpoint.` -
Specify values as follows for each of the fields:
Field Value Name Reading List Connection Description Connection to the reading list -
Click Next. This displays the service URL of the connection for each environment the service is deployed in. In this guide, you will see the service URL for the Development environment.
- Click Finish. This opens the detailed view of the connection you created. You can copy the Service URL displayed here to use when you configure the web application before deploying it.
Step 6.3: Build the web application component¶
To build the web application, follow the steps given below:
- In the left navigation menu, click Build.
- In the Builds pane, click Build. This opens the Commits pane, where you can see all the commits related to the component.
-
Select the latest commit and click Build. This triggers the build process and displays the build progress in the Build Logs pane.
Info
The build process can take a while to complete. When the build process is complete, the build will be listed in the Builds pane along with the build status.
Here, you will see the build status as Success.
Step 6.4: Configure and deploy the web application¶
In this step, you will configure managed authentication, create a user to access the web application, and then deploy the web application.
To configure managed authentication, follow the steps given below:
- In the left navigation menu, click Deploy.
- In the Set Up card, click Configure and Deploy. This opens the Configure & Deploy pane, where you can specify values for the mount file.
-
Specify the following in the
config.jsfile mount.-
You must replace
<Service URL>with the value that you copied when creating a connection to theReading List Servicein step 6.2.
-
-
Click Next. This opens the Authentication pane.
-
Under Authentication Settings, make sure that you have the Managed authentication with Choreo toggle enabled.
Tip
Managed authentication is enabled by default when you create a web application using React, Angular, or Vue.js buildpacks.
-
Specify values as follows for each of the fields:
Field Value Post Login Path / Post Logout Path / Error Path /
Next, you can create a user to access the web application.
To create a user to access the readingListApp application, follow the steps given below:
- Under Manage Users, click + Create.
-
To proceed with creating a user with the populated username and password, click Create. Make sure you copy the populated username and password to use when you test the front-end application.
Tip
- You can create multiple users to test your front-end application.
- You cannot change the username and password of the demo user.
Now, you can deploy the web application.
To deploy the web application and obtain the URL to access it, follow the steps given below:
- In the Authentication pane, click Deploy. The deployment may take a few minutes to complete.
- Once you deploy the web application, copy the Web App URL from the development environment card.
- Navigate to the web app URL. You can verify that you have successfully hosted the web application.
Step 7: Test the front-end application¶
To test the front-end application and send requests to the Reading List Service via it, follow the steps given below:
- Access the front-end application via its web URL that you copied in the above step.
-
Click Login, and sign in with the credentials of the user that you created.
The application opens as follows.
-
Add three new reading items with different statuses.
For example, the details can be as follows:
Title Author Status The Museum of Innocence Orhan Pamuk reading The Remains of the Day Kazuo Ishiguro to_read David Copperfield Charles Dickens read To add each record, follow the steps given below:
- Click + Add New.
- Enter values for the Name, Author, and Status fields.
- Click Save.
Three tabs open for each status. To delete a reading list item, you can click Delete.
To verify whether the reading list is personalized for each user, you can sign in as a different user. The reading list items you entered above will not appear for the other user.
Congratulations! You have successfully exposed a service endpoint via Choreo and securely consumed it from a web application.
After you have successfully tested your service and web application, you can now try out various other Choreo features such as managing, observing, DevOps, etc., similar to any other component type within Choreo.