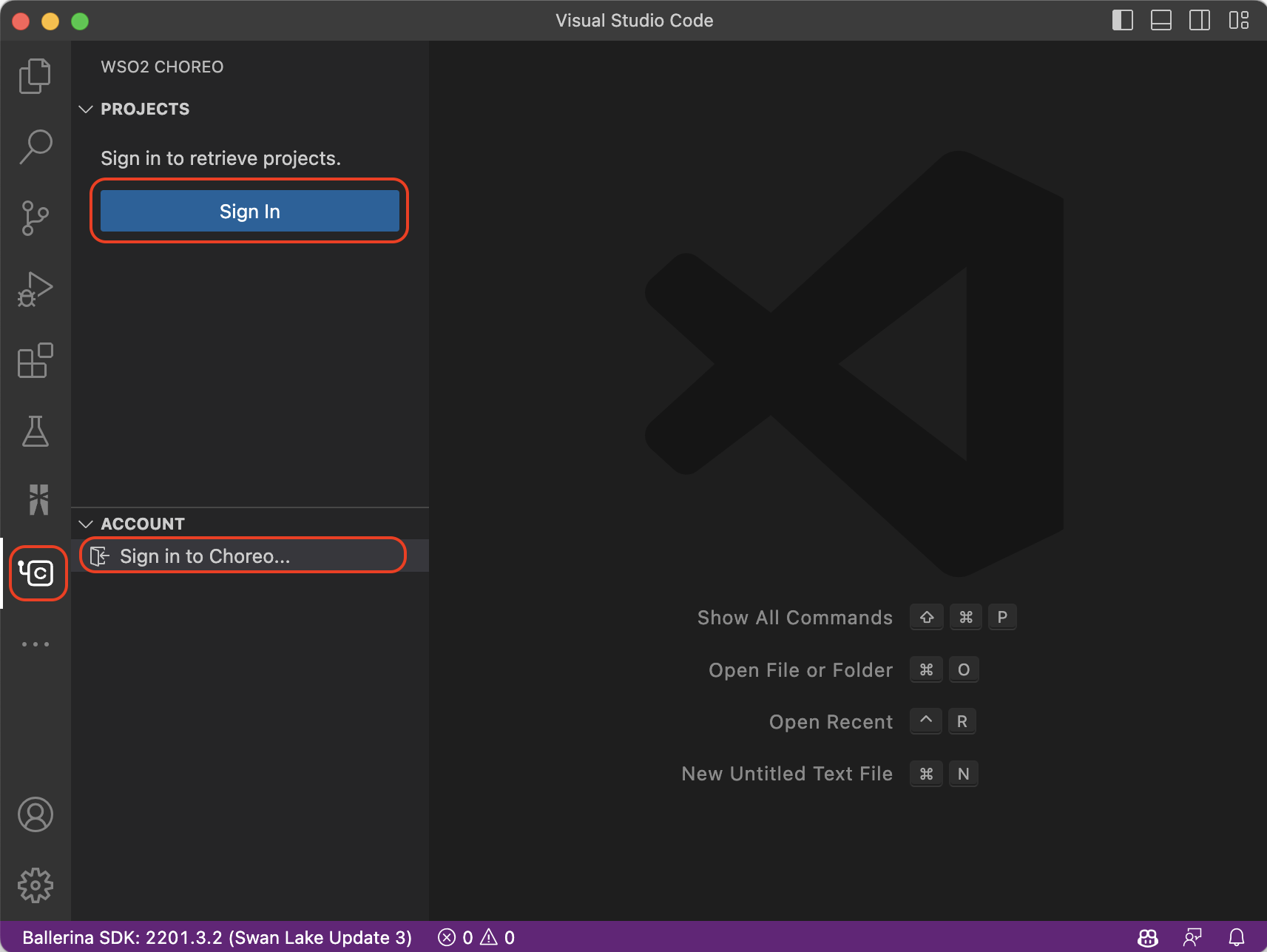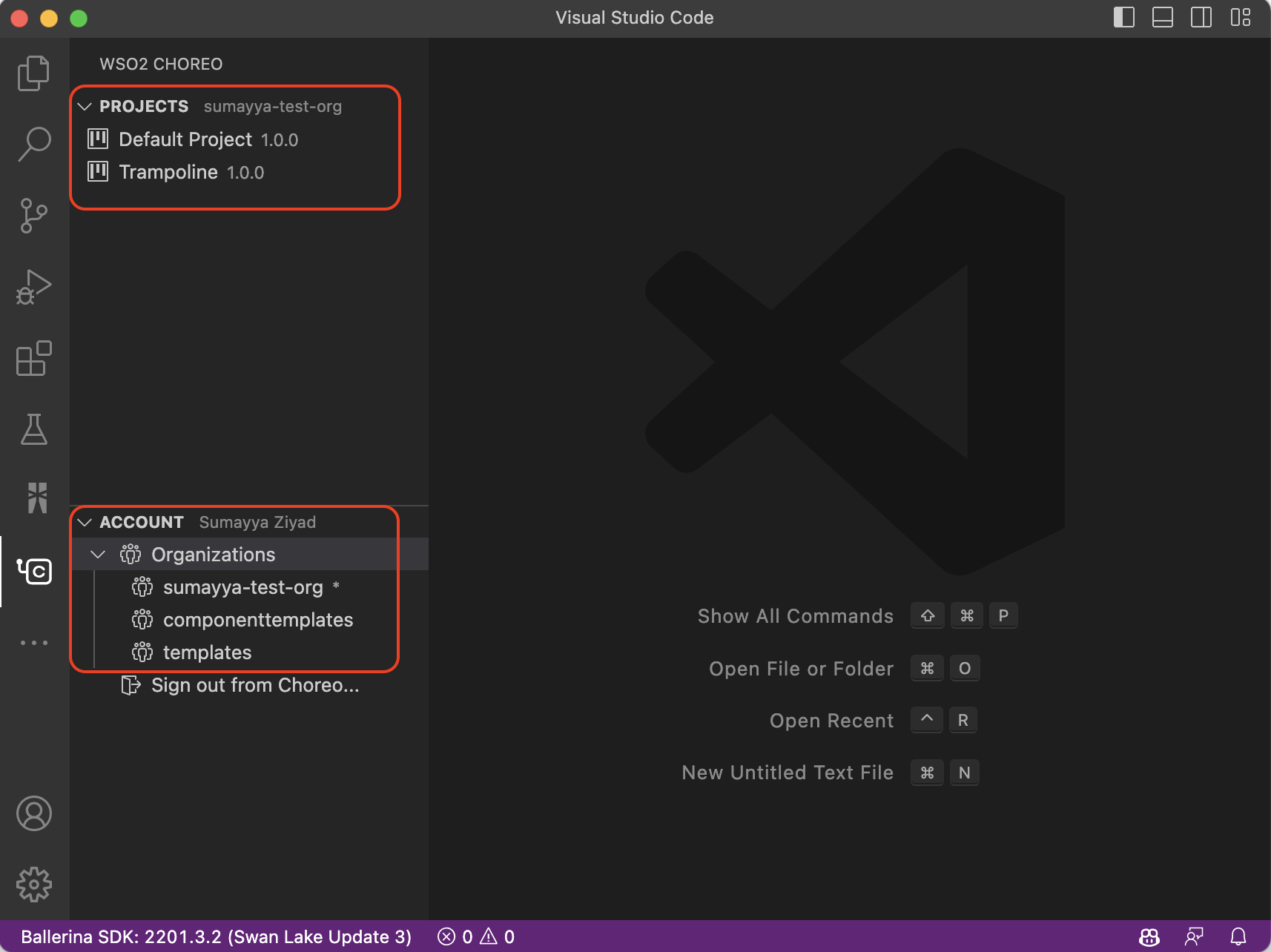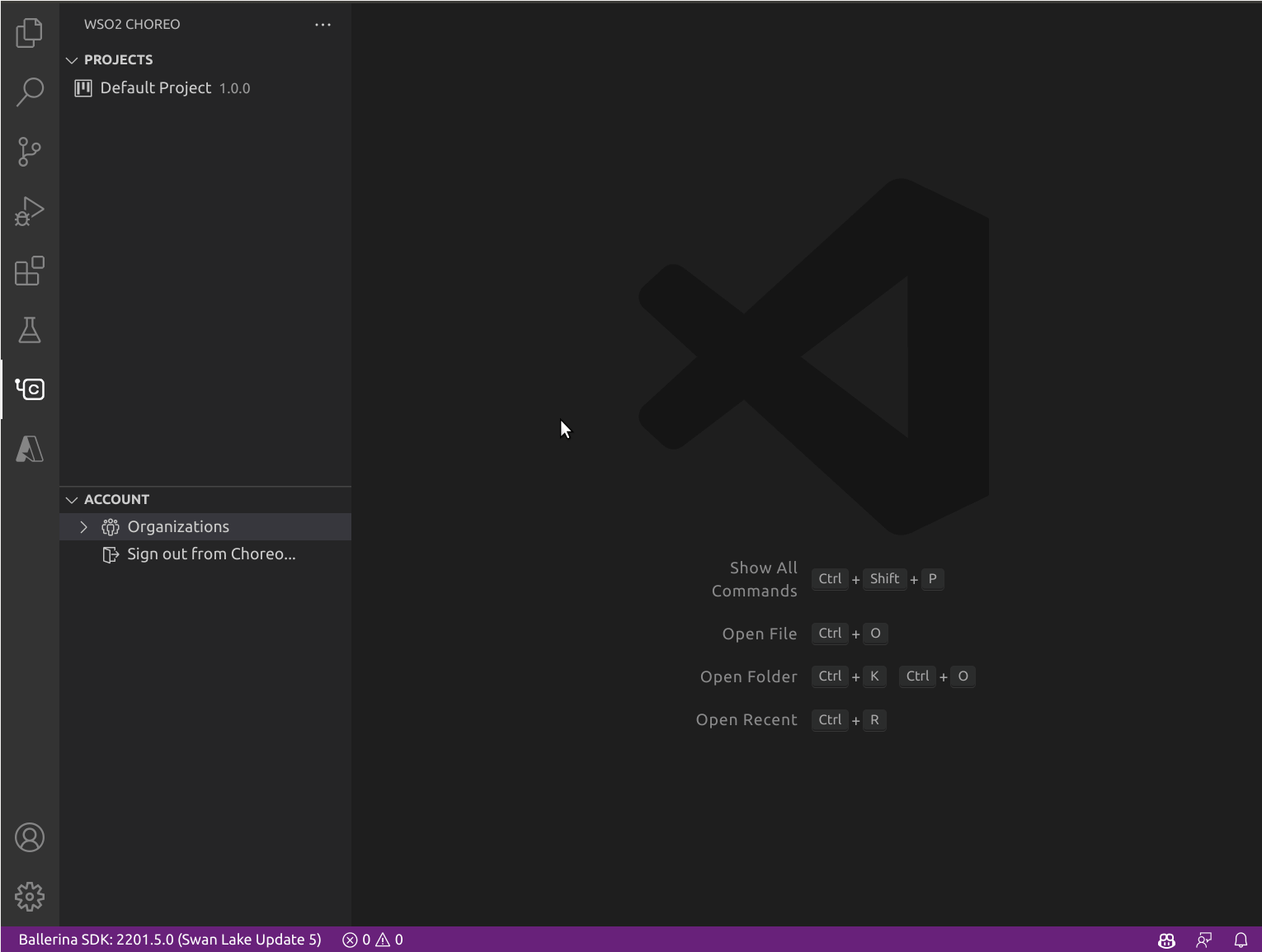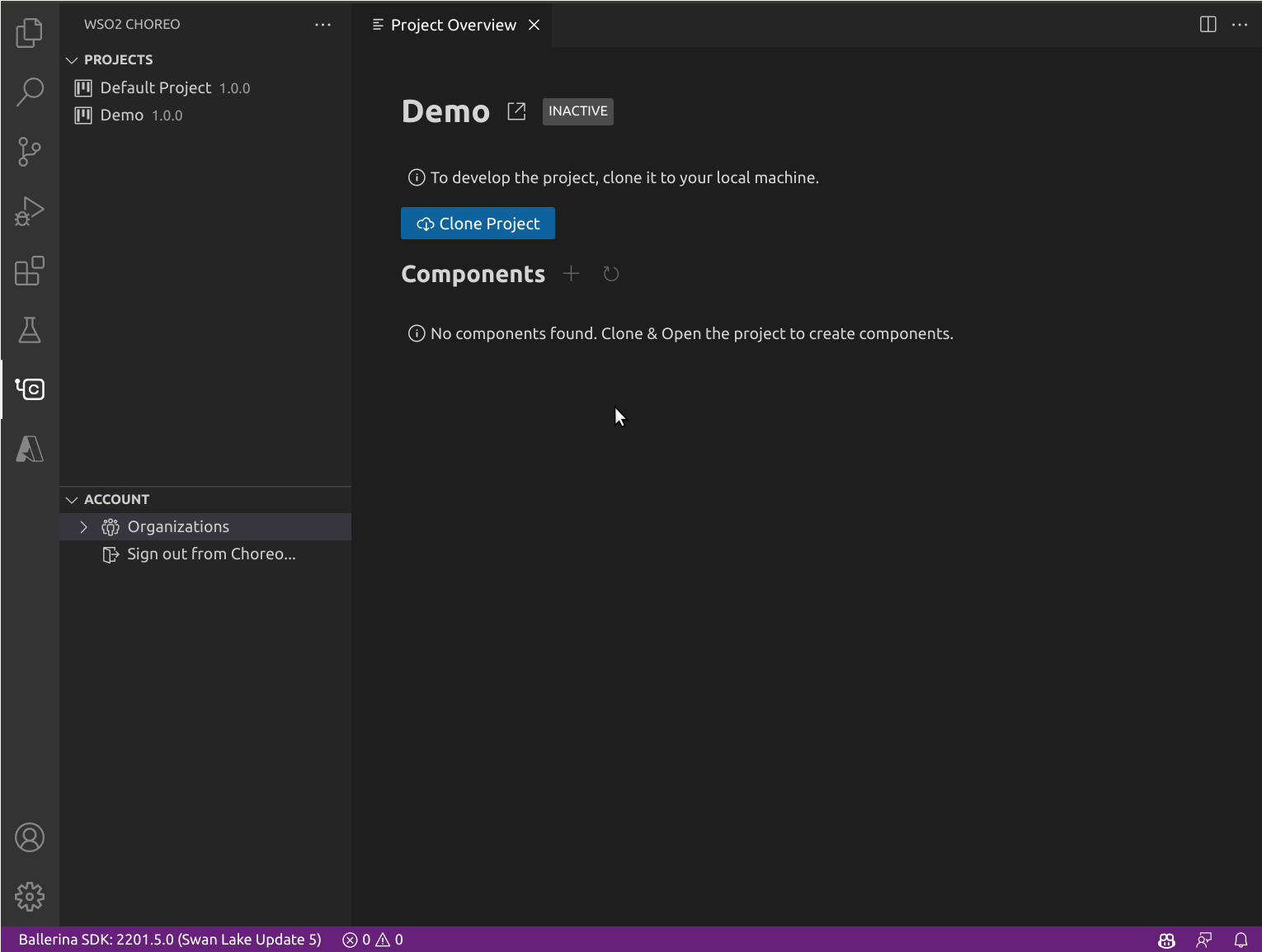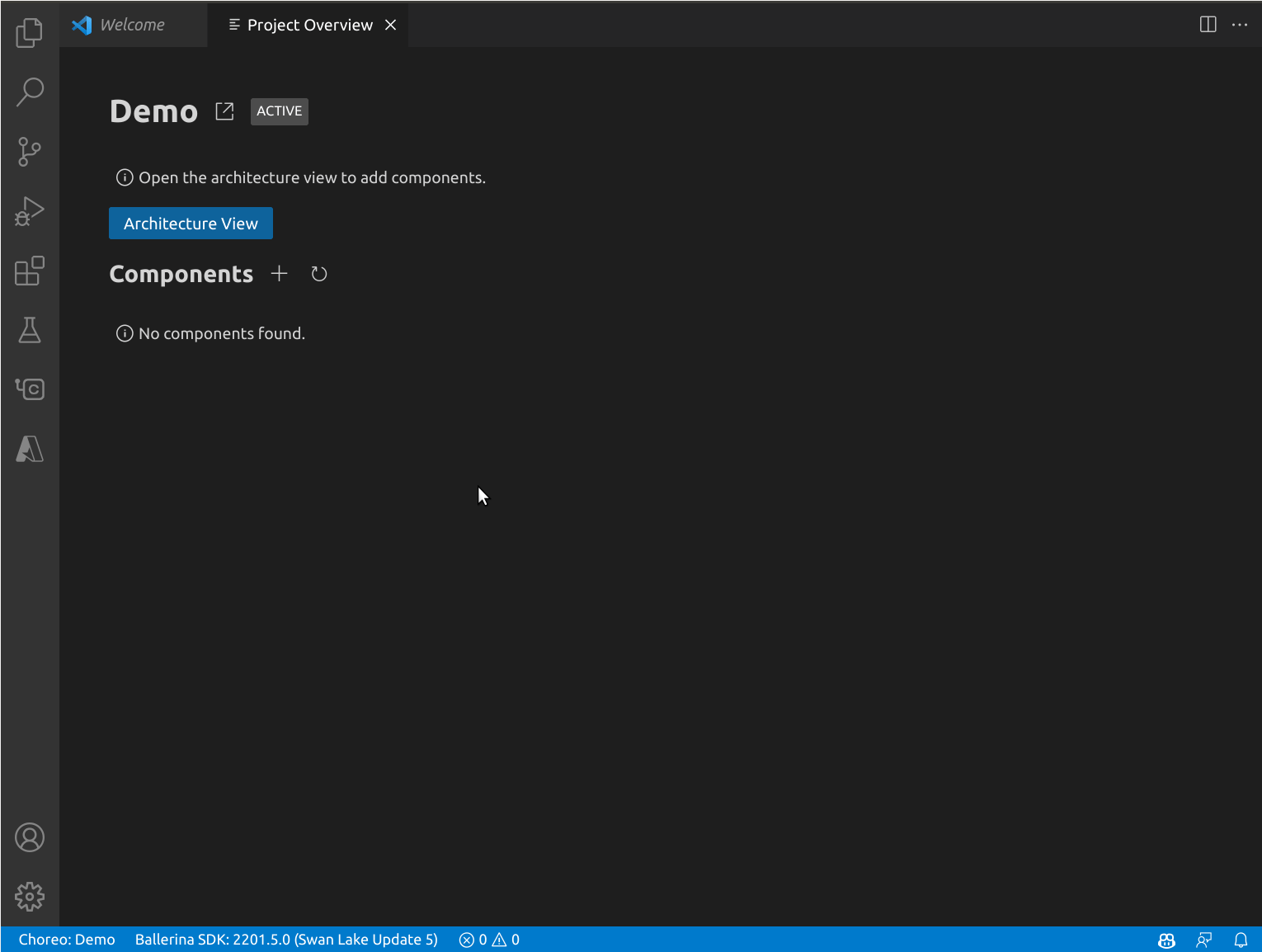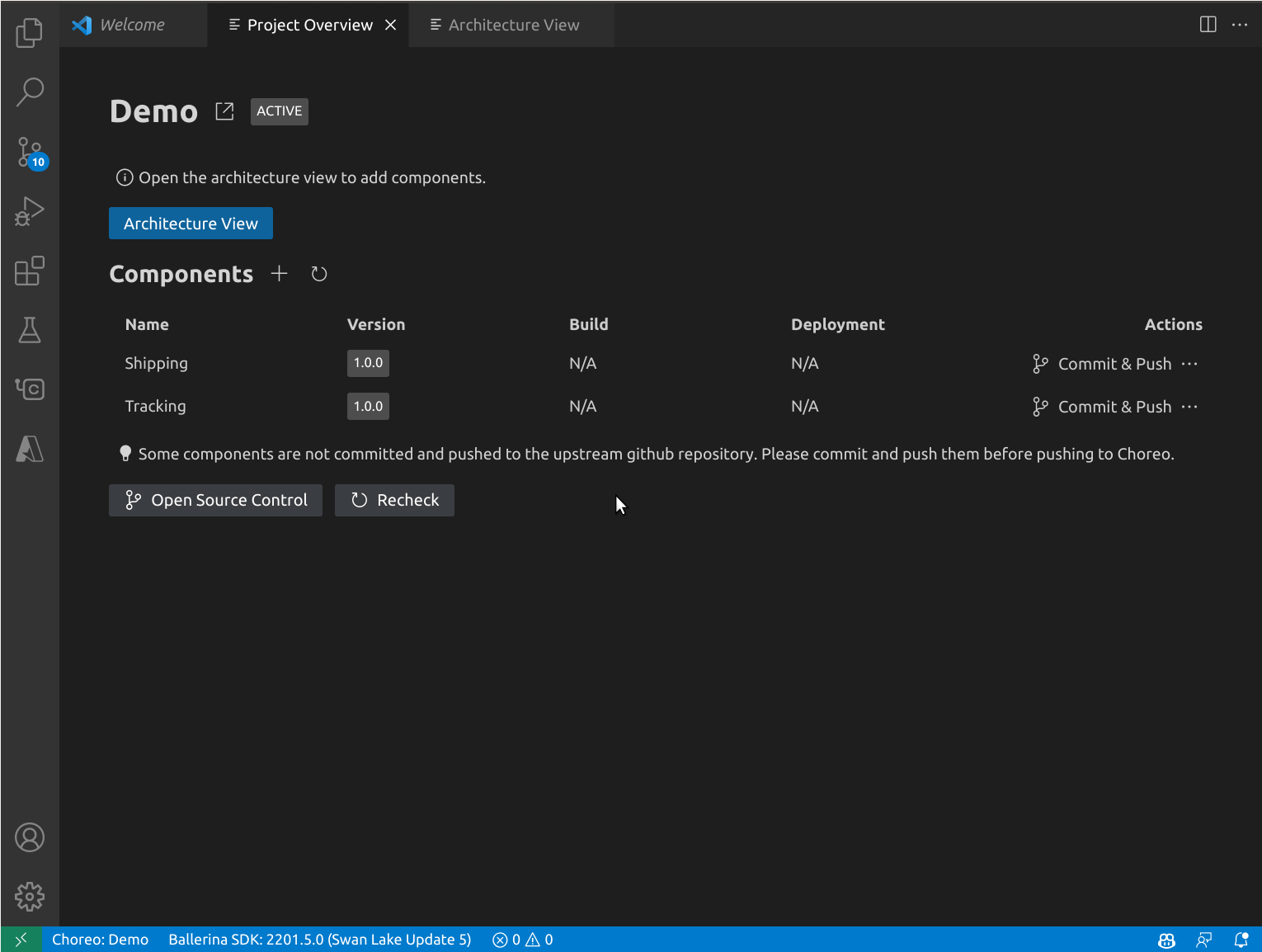Develop Components Using VS Code¶
The Choreo VS Code extension provides a wide range of project and component management capabilities to enhance the local development of projects and components in Choreo.
Prerequisites¶
For a seamless development experience with the Choreo extension, ensure you configure the following in your local environment:
- Visual Studio Code with the Choreo extension installed.
- Ballerina distribution Update 4 or later.
- Ballerina extension for VS Code, version 4.0.0 or later
Get started¶
You need an active Choreo account to utilize the capabilities of the Choreo extension in the VS Code editor. If you already have a Choreo account, follow the steps given below to set up the extension:
- Install the Choreo VS Code extension and wait for activation.
-
Sign in to Choreo using one of the following methods:
- Click Sign In on successful activation of the extension.
-
Click the Choreo icon on the left navigation menu on the VS Code editor and then click Sign In.
This redirects you to an external URI to complete the authentication process. On successful sign-in, the Choreo activity pane displays all the projects and organizations linked to your Choreo account.
Create a project¶
Tip
If you already have a Choreo project, you can skip this section and move to the Clone a project section.
To create a new Choreo project directly via VS Code, follow the steps below:
- Click + next to the PROJECTS in the Choreo activity pane. Alternatively, execute the
Create new projectcommand. -
In the New Choreo Project pane, specify appropriate values for the required fields.
Tip
If you want to use a monorepo where you can have all components of the project stored, select Initialize a monorepo. This will take you to GitHub to authorize a repository to link to the project.
Clone a project¶
You can clone a project to easily create a copy of a project in your local machine.
To clone a project, follow the steps given below:
- In the Choreo activity pane, click on the project you want to clone. This opens the project overview displaying the list of components of the project.
- Click Clone Project.
-
Select a directory in your local machine to store the project. Once the project is cloned, it opens as a workspace in VS Code.
Tip
Each component in the project will be available as a workspace item.
Design and develop your application¶
To design and develop your application, follow the steps given below:
- In the Choreo activity pane, click on a project.
- In the Project Overview page, click Architecture View.
-
To create a new component, click + COMPONENT and specify appropriate values for the required fields.
This creates a source for the component locally in the given repository and displays the component as a workspace item in VS Code.
Push changes to Choreo¶
When you create a component, you must follow the steps given below to push the changes to Choreo.
-
In the Project Overview page, click Push to Choreo. This pushes changes related to a component to the GitHub repository.
Tip
The Project Overview page indicates if a change related to a component has not been pushed to the GitHub repository.
-
Click Open Source Control, enter an appropriate commit message, and click Commit. and commit the changes
-
To upload the local component changes to the Choreo platform, click Sync Changes.