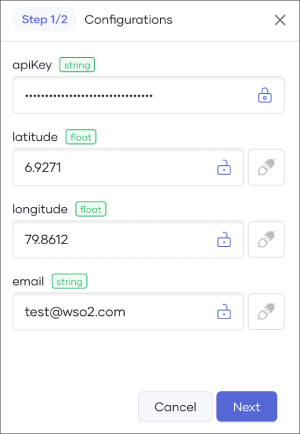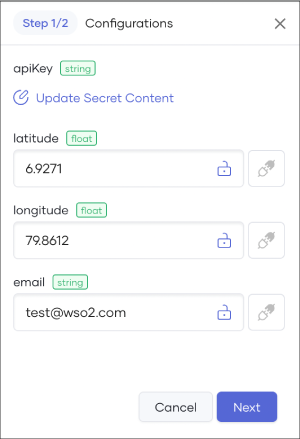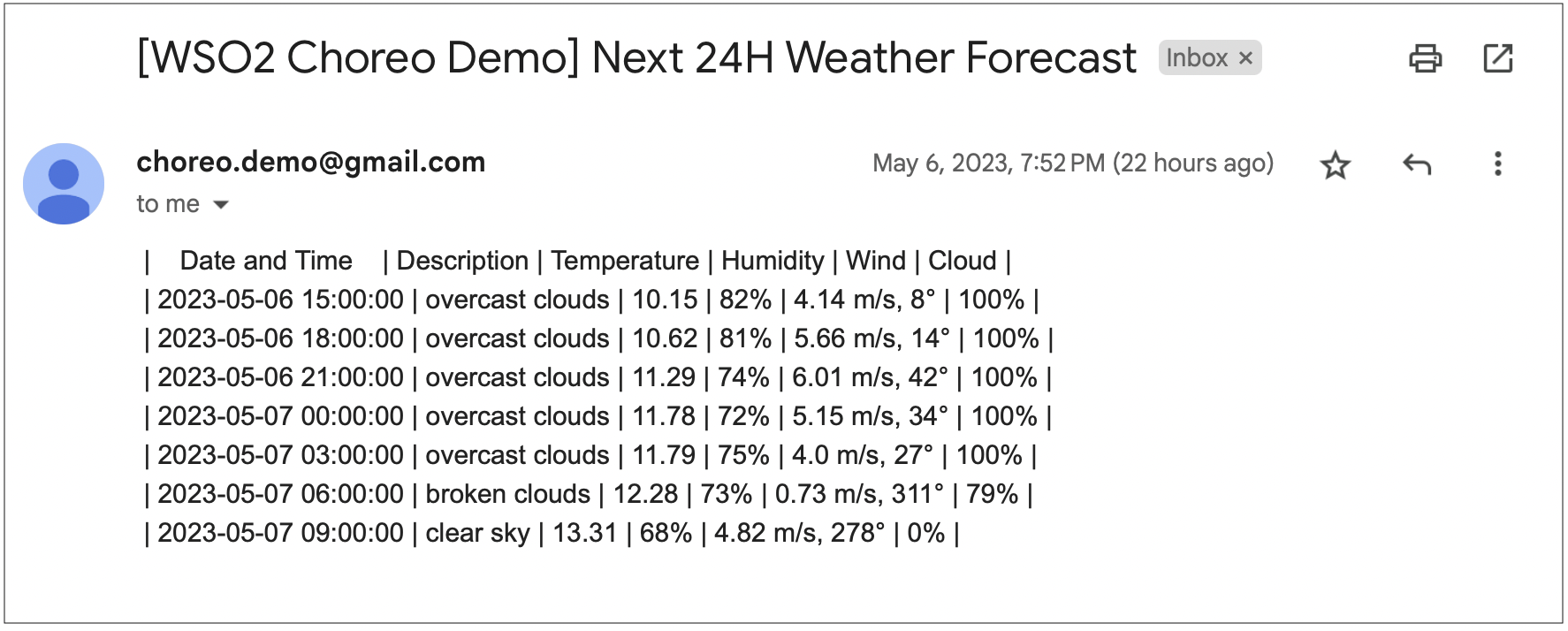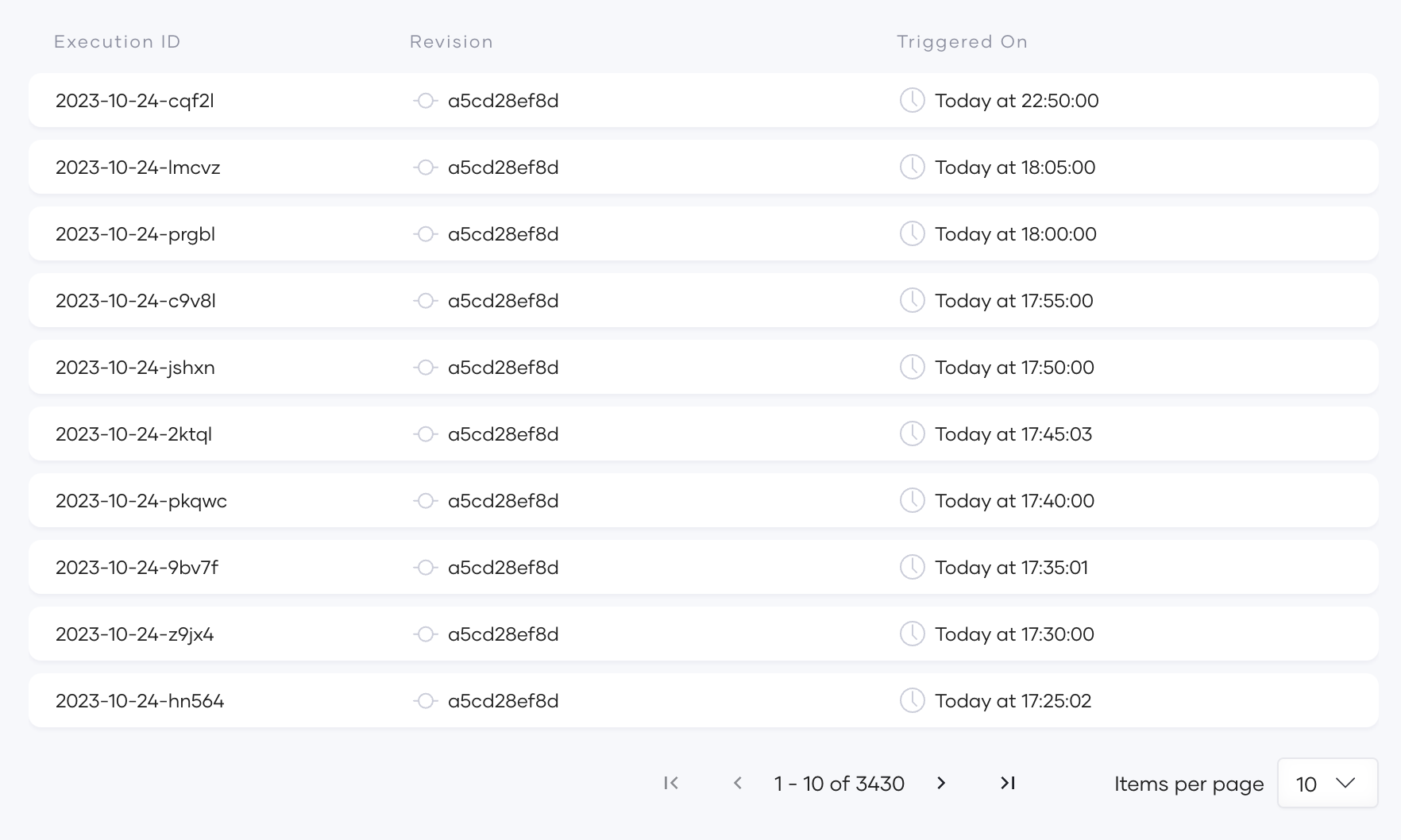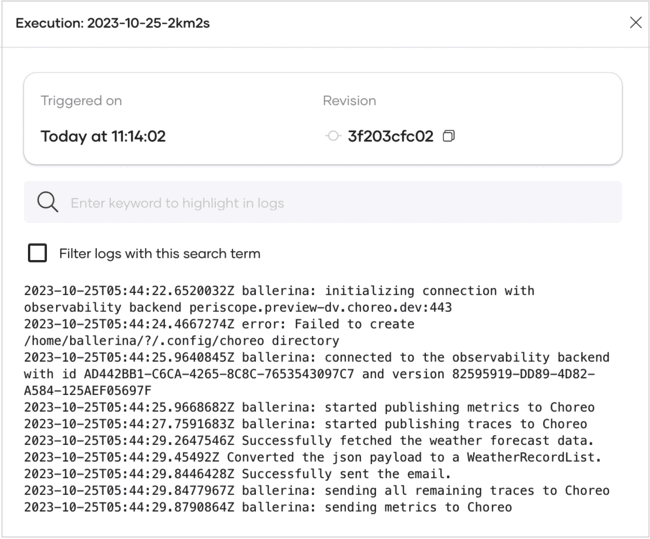Develop a Scheduled Task¶
Choreo is a versatile integration platform that allows you to create various types of integrations depending on your requirement.
If you have a requirement to automatically run a specific integration at regular intervals, you can use Choreo to develop a scheduled task. This type of integration can automate the synchronization of data between different systems at specified intervals, reducing errors and improving productivity by eliminating the need for manual intervention.
This guide walks you through the steps to develop, deploy, test, and observe a scheduled task using Choreo.
In this guide, you will:
- Develop a scheduled task to fetch the weather forecast for a specified location for the next 24 hours from the OpenWeatherMap API.
- Process the weather data to a specific format.
- Send the formatted data to a specified email address at a specific time every day.
Prerequisites¶
Before you try out the steps in this guide, complete the following:
-
If you are signing in to the Choreo Console for the first time, create an organization as follows:
- Go to https://console.choreo.dev/, and sign in using your preferred method.
- Enter a unique organization name. For example,
Stark Industries. - Read and accept the privacy policy and terms of use.
- Click Create. This creates the organization and opens the Project Home page of the default project created for you.
-
Fork the Choreo samples repository, which contains the sample integration for this guide.
Repository file structure
To work with the sample repository, it is important to familiarize yourself with the repository file structure. The sample code for this guide is in the
<sample-repository-dir>/weather-to-email-scheduled-taskdirectory. To understand how the functionality is implemented, you must read the code comments. The following table describes what you will find in each file in the repository:File path File content Ballerina.toml Contains metadata about the project Dependencies.toml Lists the dependencies required for the project main.bal Contains the entry point of the project, including the main function types.bal Contains custom data types used in the project utils.bal Contains utility functions and helper functions used in the project -
Go to OpenWeatherMap and sign up to obtain an API key. For details on how to obtain an API key, see the OpenWeatherMap documentation.
Step 1: Create a scheduled task component¶
- Go to https://console.choreo.dev/ and sign in. This opens the project home page.
- If you already have one or more components in your project, click + Create. Otherwise, proceed to the next step.
- Click the Scheduled Task card.
-
Enter a unique name and a description for the component. You can use the name and description given below:
Field Value Component Name WeatherToEmailDescription My first scheduled task -
Go to the GitHub tab.
-
To allow Choreo to connect to your GitHub account, click Authorize with GitHub. If you have not already connected your GitHub repository to Choreo, enter your GitHub credentials and select the repository you created in the prerequisites section to install the Choreo GitHub App.
Alternatively, you can paste the Choreo samples repository URL in the Provide Repository URL field to connect to it without requiring authorization from the Choreo Apps GitHub application. However, authorizing the repository with the Choreo GitHub App is necessary if you want to enable Auto Deploy for the component.
Note
The Choreo GitHub App requires the following permissions:
- Read and write access to code and pull requests.
- Read access to issues and metadata.
You can revoke access if you do not want Choreo to have access to your GitHub account. However, write access is exclusively utilized for sending pull requests to a user repository. Choreo will not directly push any changes to a repository.
-
Enter the following information:
Field Description Organization Your GitHub account Repository choreo-samplesBranch mainBuildpack Ballerina Project Directory weather-to-email-scheduled-taskTip
- Buildpack specifies the type of build to run depending on the implementation of the component. It converts the integration code into a Docker image that can run on Choreo cloud. If an integration is developed using WSO2 Integration Studio, select Micro Integrator as the buildpack. If an integration is developed using the Ballerina language, select Ballerina as the buildpack.
- Project Directory specifies the location of the project to build the component.
-
Click Create. Choreo initializes the component with the sample implementation and opens the Overview page of the component.
Now you can proceed to build and deploy the scheduled task.
Step 2: Build the scheduled task¶
To build the scheduled task, follow the steps given below:
- In the left navigation menu, click Build.
- In the Builds pane, click Build. This opens the Commits pane where you can see all the commits related to the component.
-
Select the latest commit and click Build. This triggers the build process and displays the build progress in the Build Logs pane.
Info
The build process can take a while to complete. When the build process is complete, the build will be listed in the Builds pane along with the build status.
Here, you will see the build status as Success.
Step 3: Deploy the scheduled task¶
To deploy the scheduled task, follow the steps given below:
- In the left navigation menu, click Deploy.
- In the Set Up card, click Configure & Deploy.
-
In the Configurations pane, specify values as follows for the configurable variables:
Tip
The configurable variables populated here are defined in the sample Ballerina project used in this guide. To learn how to declare configurable variables in Ballerina, see the Ballerina documentation on declaring configurable variables. If configurable variables are detected in a connected Ballerina project, Choreo prompts for the respective values during component deployment.
Field Value apiKey The API key you obtained in the prerequisites section latitude Latitude of the location to get the weather forecast longitude Longitude of the location to get the weather forecast email The email address to receive the formatted weather forecast information Note
If you use Ballerina as the buildpack and you want to set a configurable variable as a secret, click the lock icon corresponding to the configurable variable. This marks it as a secret and conceals the input value.
For example, if you consider the configurable variables in this guide and set the apiKey as a secret, its input value will be concealed as follows:
If you want to update the input value at a later time, you can click Update Secret Content and specify a new value.
-
Click Next.
-
In this step, you must define a schedule to run the task. In this guide, you set the schedule to receive the weather information daily at 8.00 AM UTC. Enter values as follows to configure the schedule:
Field Value Select Time Zone Select a time zone to schedule the task Select Range Day Every 1At 08:00Tip
When you develop a scheduled task, you can define a schedule depending on your requirement. If you want to test and verify the immediately, you can schedule the deployment to run in just a few minutes after you create it. However, to avoid unnecessary expenses, make sure you reschedule or stop the deployment once you test and verify.
-
Click Deploy. This deploys the scheduled task to the development environment and indicates the Scheduled Status as Active in the Development card.
You can test the scheduled task when it runs at the configured time.
Step 4: Test the scheduled task¶
When the scheduled task runs at the configured time, an email with the subject [WSO2 Choreo Demo] Next 24H Weather Forecast is sent from [email protected] to the email address specified as the email configurable variable value in Step 3.
If the scheduled task ran successfully, you should receive an email similar to the following to the email address you specified:
Step 5: Observe the scheduled task¶
The observability view in Choreo displays graphs that depict details such as throughput, latency, diagnostic data, and logs to identify and troubleshoot anomalies in components you deploy.
To visualize and monitor the performance of the scheduled task you deployed, click Observability in the left navigation menu. You can observe the following:
- The throughput and latencies of requests served over a given period.
- The logs that are generated over a given period.
- The flame graph (Diagnostics View) that is generated over a given period.
- The low-code diagram.
To learn more about the observability details you can view via Choreo observability, see Observability Overview.
Step 6: Monitor executions¶
To track and monitor executions associated with the deployed scheduled task, go to the left navigation menu and click Execute.
Tip
The Execute view is applicable to both scheduled and manual tasks.
You can view the following information:
-
The total number of executions within the past 30 days.
-
The currently active executions and those that are already complete.
Here, you can view information such as the execution ID, the revision of the execution, and the time it was triggered.
-
Detailed execution logs for a specific execution.
You can click on an execution to view detailed logs related to it.
Info
It may take a few minutes for the logs to appear. You may need to manually refresh to view the latest logs.