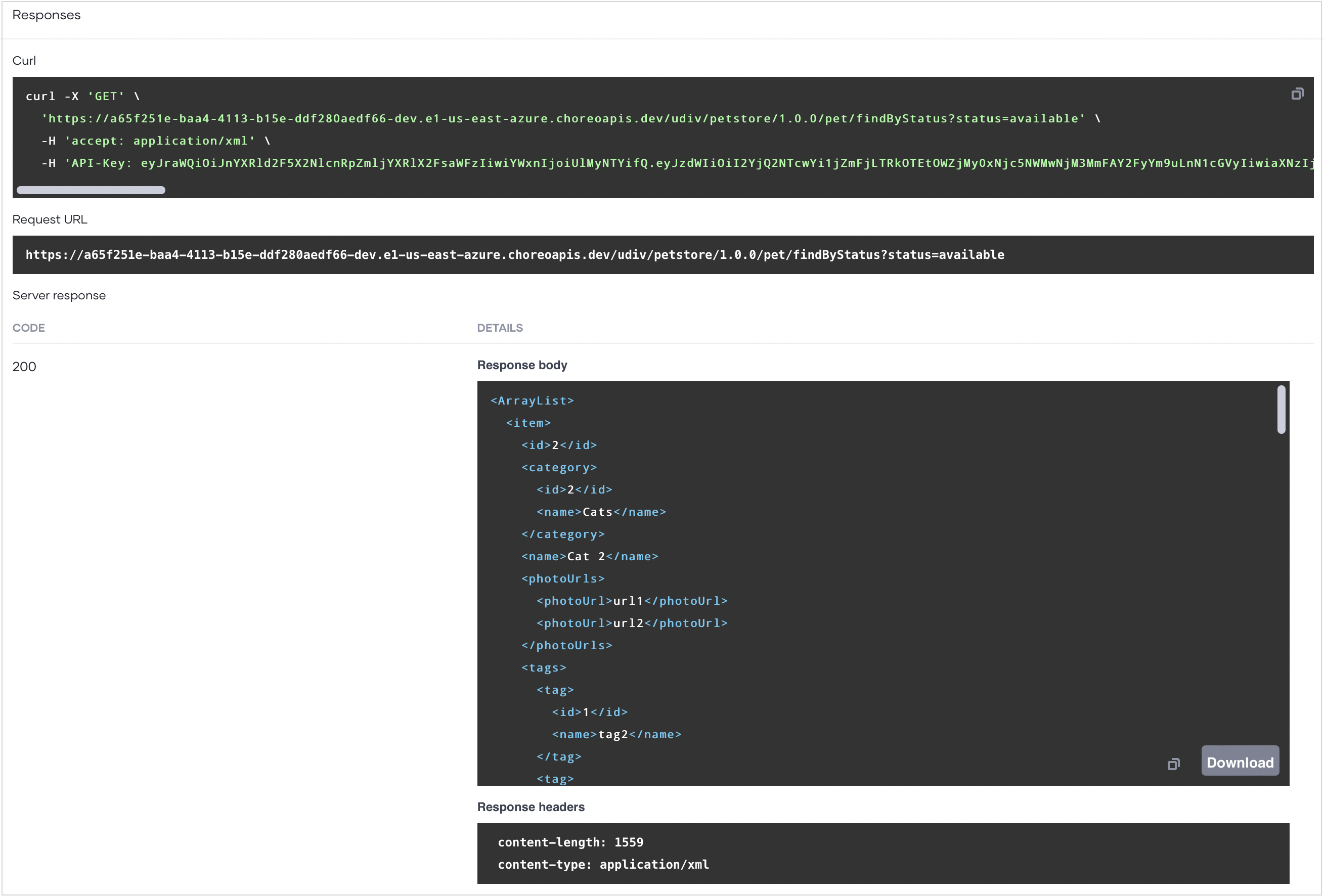Expose a Service as a Managed API¶
Choreo simplifies securely exposing existing services as managed APIs. It also allows you to effectively manage all aspects of an API's lifecycle, security, throttling, and governance so that you can focus more on service development.
In this tutorial, you will use Choreo to expose a service as an API proxy and publish it to the Choreo Developer Portal for application developers to consume.
Prerequisites¶
Before you try out this tutorial, complete the following:
-
If you are signing in to the Choreo Console for the first time, create an organization as follows:
- Go to https://console.choreo.dev/, and sign in using your preferred method.
- Enter a unique organization name. For example,
Stark Industries. - Read and accept the privacy policy and terms of use.
- Click Create.
This creates the organization and opens the Project Home page of the default project created for you.
Step 1: Create an API proxy¶
To create an API proxy, you can either upload an OpenAPI specification or provide an OpenAPI specification URL. In this tutorial, you will use a URL of a sample OpenAPI specification.
Follow the steps given below:
- Go to https://console.choreo.dev/ and sign in. This opens the project home page.
- If you already have one or more components in your project, click + Create. Otherwise, proceed to the next step.
- Go to the API Proxy card and click Create.
- In the Create API Proxy pane that opens, click Try with sample URL.
- Click Next.
-
Update the populated API proxy details with the values given in the following table:
Field Value Name PetstoreBase Path petstoreVersion 1.0.0Target https://petstore3.swagger.io/api/v3Access Mode External: API is publicly accessible -
Click Create.
This takes you to the Resources pane, where you can see the operations of the API proxy.
Step 2: Deploy the API proxy¶
To deploy the API proxy to the development environment, follow the steps given below:
-
In the left navigation menu, click Deploy.
-
In the Build Area card, click Configure & Deploy. This opens the Configure & Deploy pane, where you can specify endpoint details depending on your requirement. In this guide, you will proceed with the populated endpoint details.
-
Click Save and Deploy. The Development card indicates the Deployment Status as Active when the API proxy is successfully deployed.
Now you are ready to test the API proxy.
Step 3: Test the API proxy¶
You can test the API proxy in the development environment before promoting it to production. Choreo provides the following three options to test your API proxy: - OpenAPI Console - cURL - Postman
In this guide, you will use the OpenAPI Console.
To test the API proxy via the OpenAPI Console, follow the steps given below:
-
In the left navigation menu, click Test and then click OpenAPI Console.
Tip
Since the API proxy is secured when it is deployed, you will need a key to invoke it. Choreo automatically generates a key when you navigate to the OpenAPI Console pane.
-
In the OpenAPI Console pane, select Development from the environment drop-down list.
-
Expand the
GET /pet/findByStatusoperation and click Try it Out to test it. -
Select available as the status and click Execute. You will see a response similar to the following:
This indicates that your API proxy is working as expected.
Step 4: Promote the API proxy to production¶
Once you verify that the API proxy is working as expected in the development environment, you can follow the steps given below to promote it to production:
-
In the left navigation menu, click Deploy.
-
In the Development card, click Promote.
-
In the Configure & Deploy pane that opens, click Next.
Tip
If you want to specify a different endpoint for your production environment, you can do the change in the Configure & Deploy pane.
The Production card indicates the Deployment Status as Active when the API proxy is successfully deployed to production.
If you want to verify that the API proxy is working as expected in production, you can go to the Test view and test the API in the production environment.
Now that your API is deployed in both development and production environments and can be invoked, the next step is to publish it so that consumers can discover and subscribe to it.
Step 5: Publish the API proxy¶
To publish the API to the Choreo Developer Portal, follow the steps given below:
-
In the left navigation menu, click Manage and then click Lifecycle. This opens the Lifecycle Management pane, where you can see the different lifecycle stages that an API can be in. You can see that the current lifecycle stage is Created.
-
In the Lifecycle Management pane, click Publish. A message appears where you can specify whether you want to publish a connector for this API proxy. Creating a connector for this API proxy makes it available in the Marketplace. In this guide, you will not publish a connector for the API.
-
Click No, Thanks.
You can observe that the API lifecycle stage has changed to Published. Now the API is available for consumption. API consumers can consume the API via the Choreo Developer Portal.
Step 6: Invoke the API¶
To generate credentials for the published API and to invoke it via the Developer Portal, follow the steps below:
-
In the Lifecycle Management pane, click Go to DevPortal. This takes you to the Petstore API published to the Choreo Developer Portal.
-
To generate credentials for testing the API, follow the steps given below:
- In the Developer Portal left navigation menu, click Production under Credentials.
- Click Generate Credentials. Choreo generates new tokens and populates the Consumer Key and Consumer Secret fields.
-
To invoke the API, follow the steps given below:
- In the Developer Portal left navigation menu, click Try Out.
- In the Endpoint list, select Development as the environment to try out the API.
- Click Get Test Key. This generates an access token.
- Expand the
GET /pet/findByStatusoperation and click Try it out. - Select available as the status and click Execute.
Now you have successfully created, deployed, tested, and published an API proxy using Choreo.