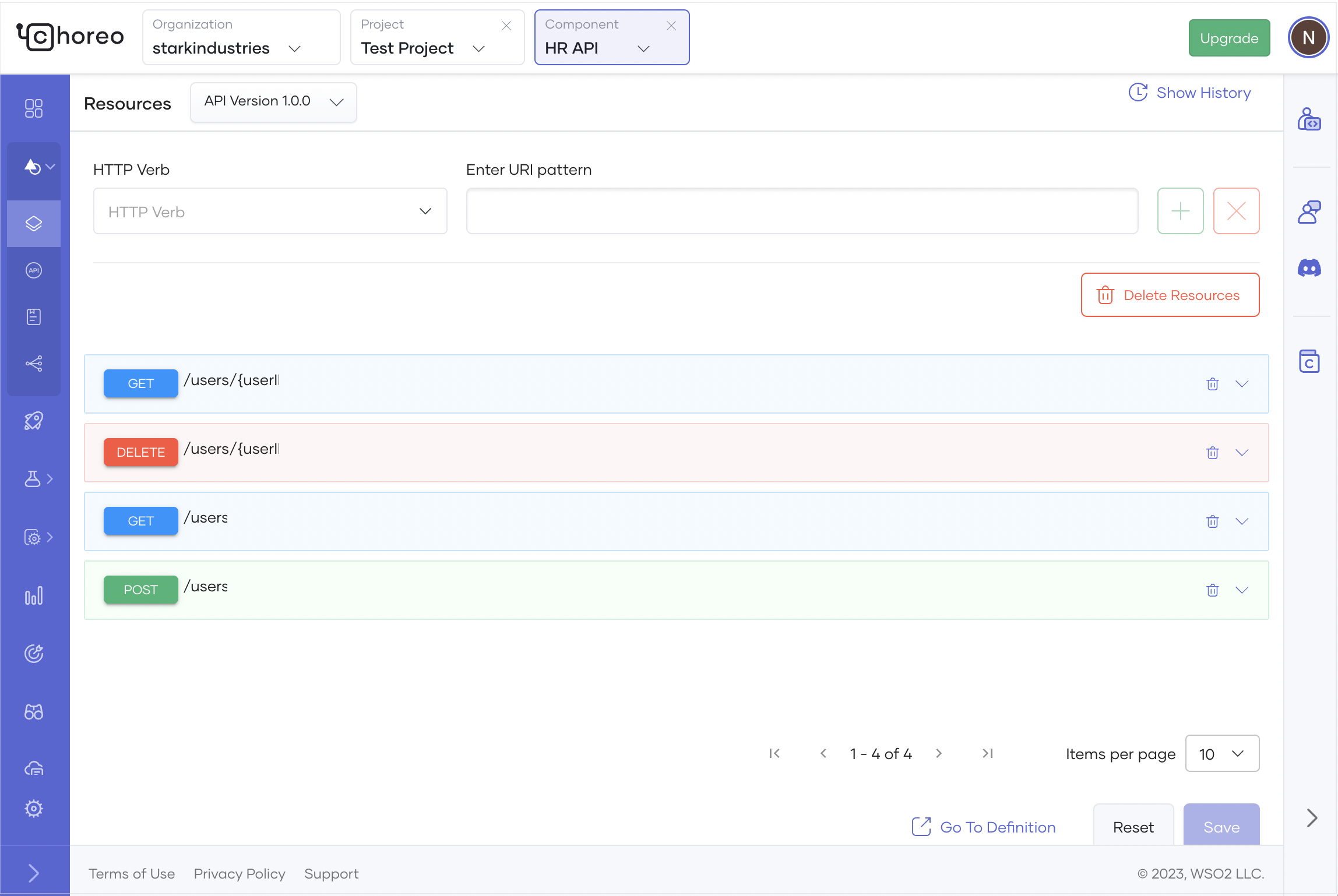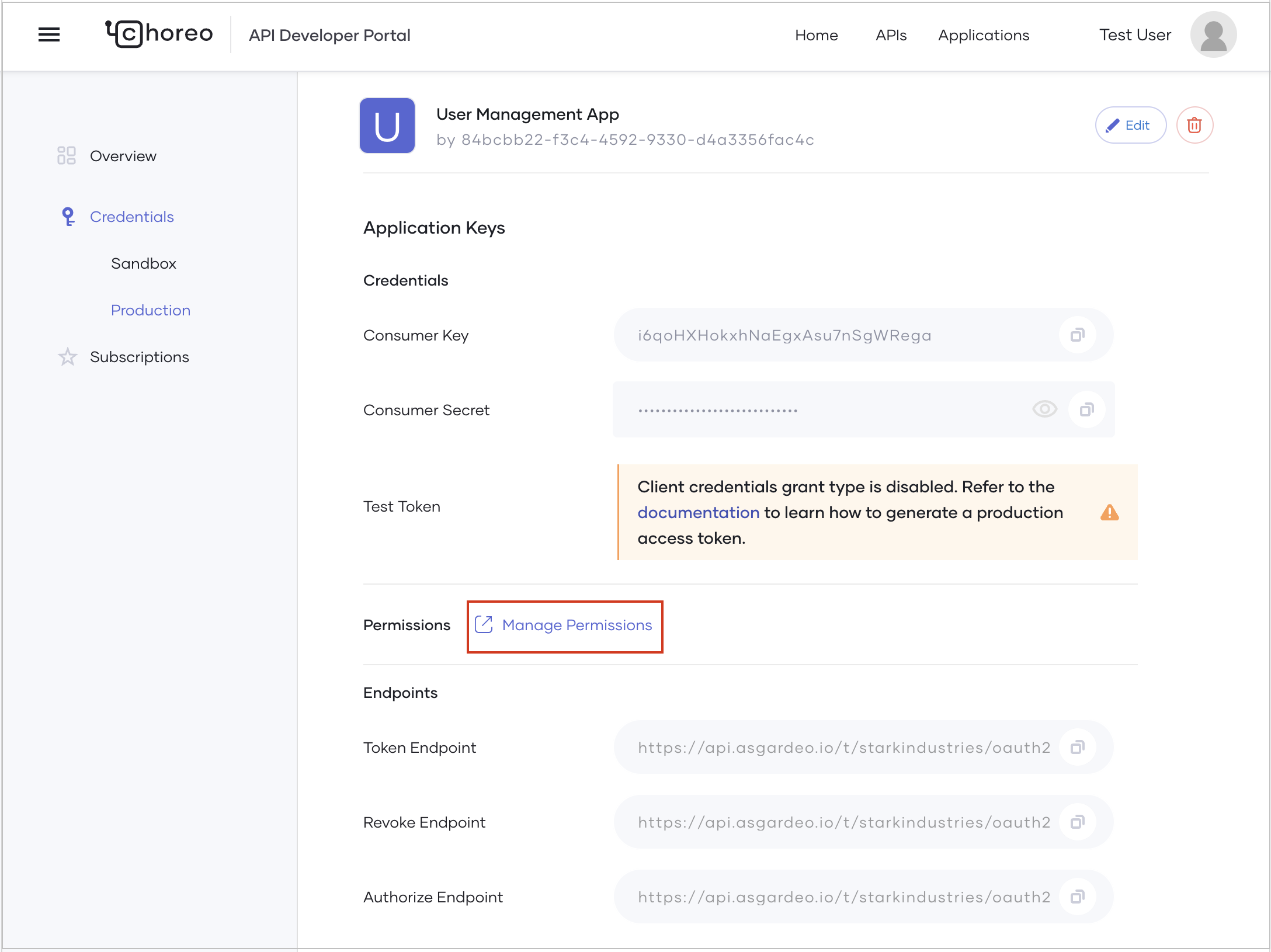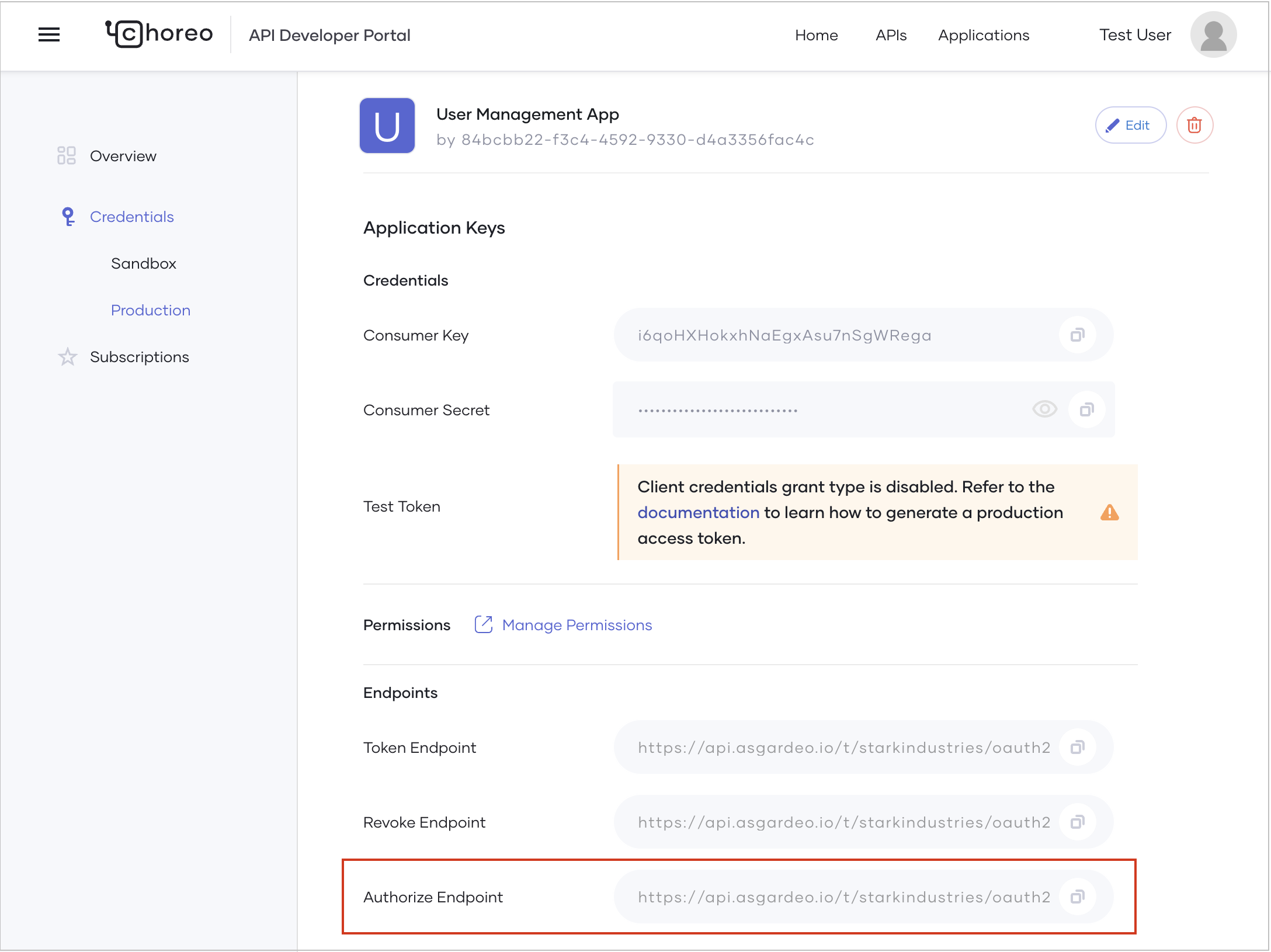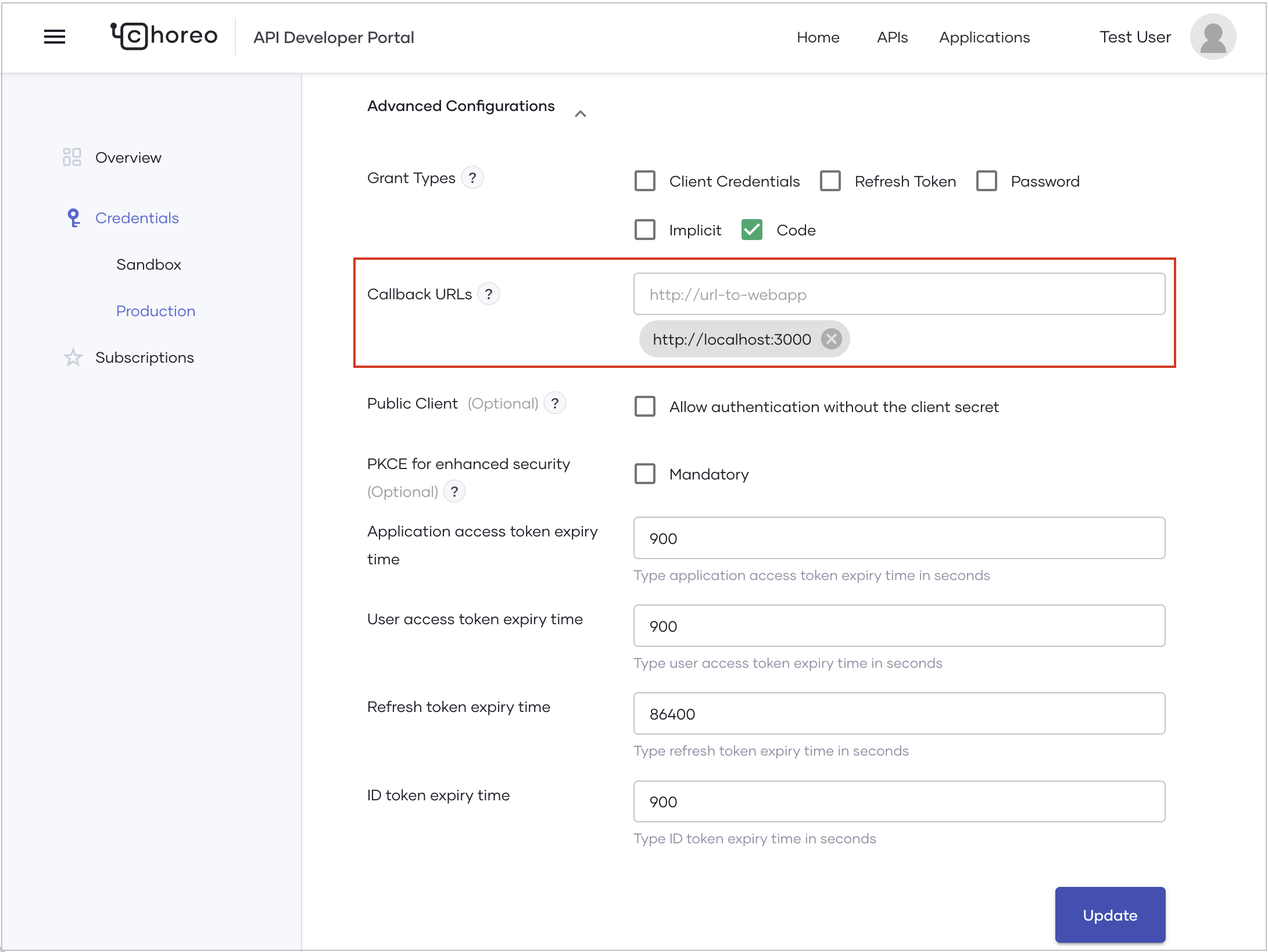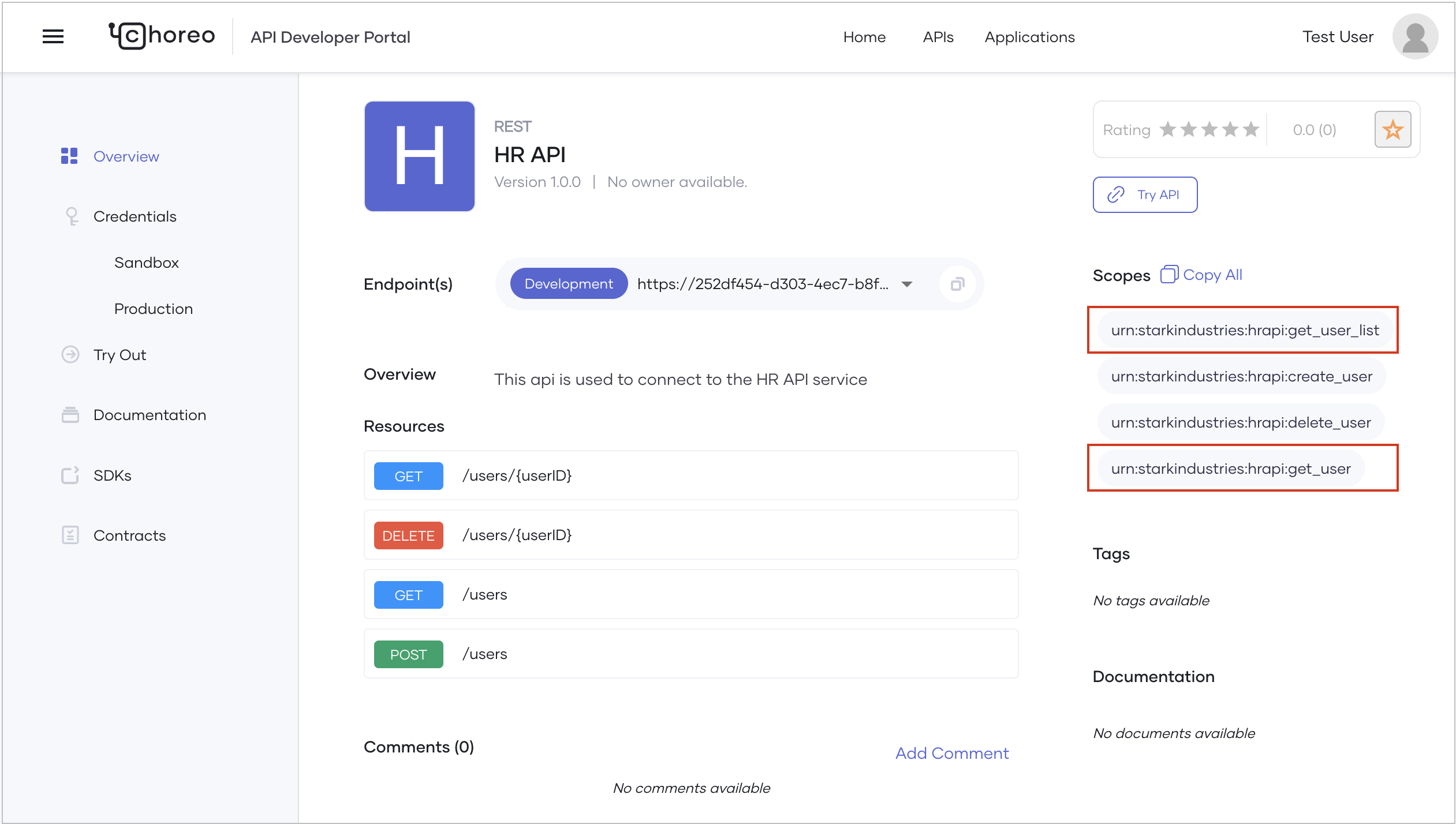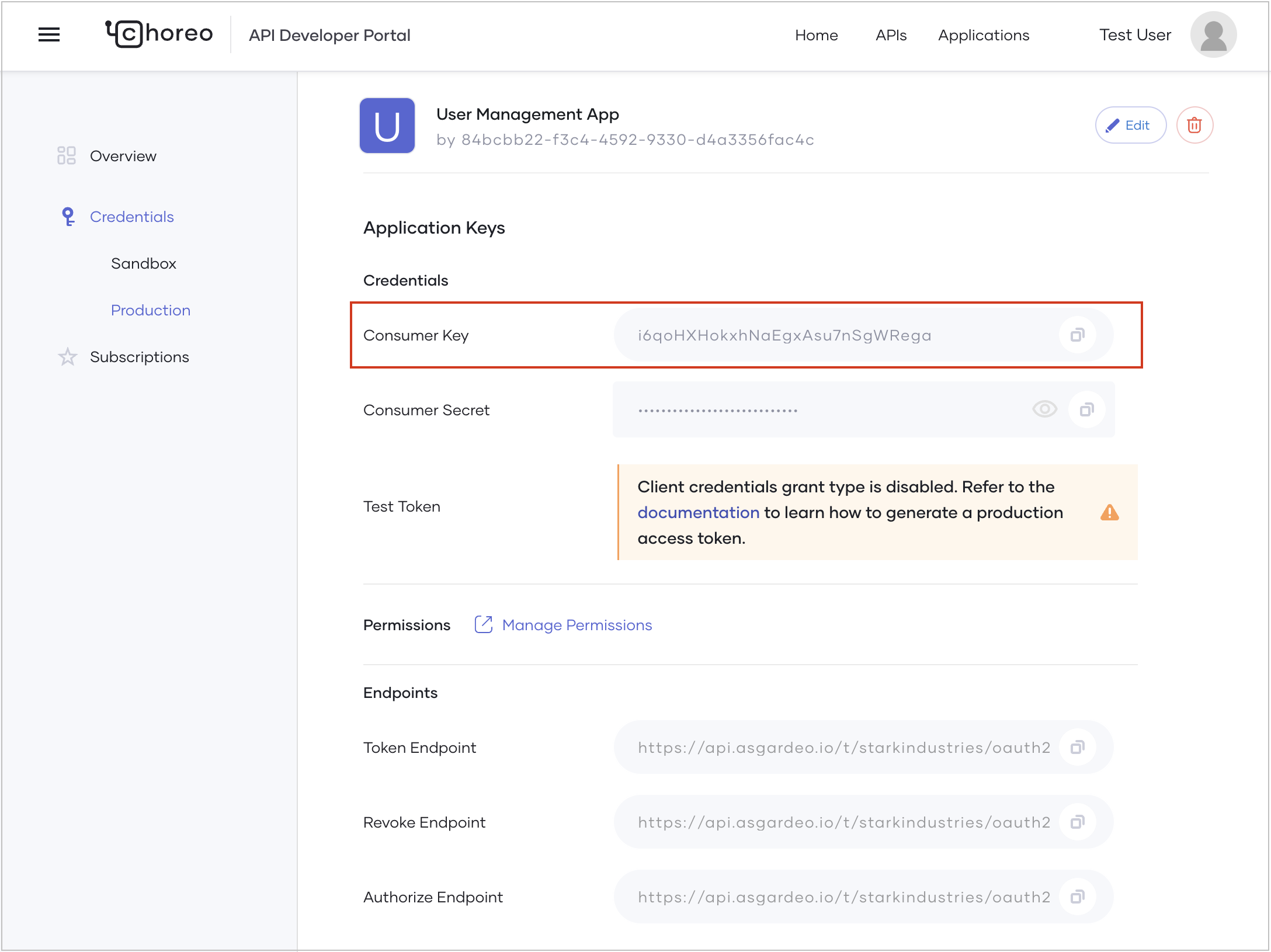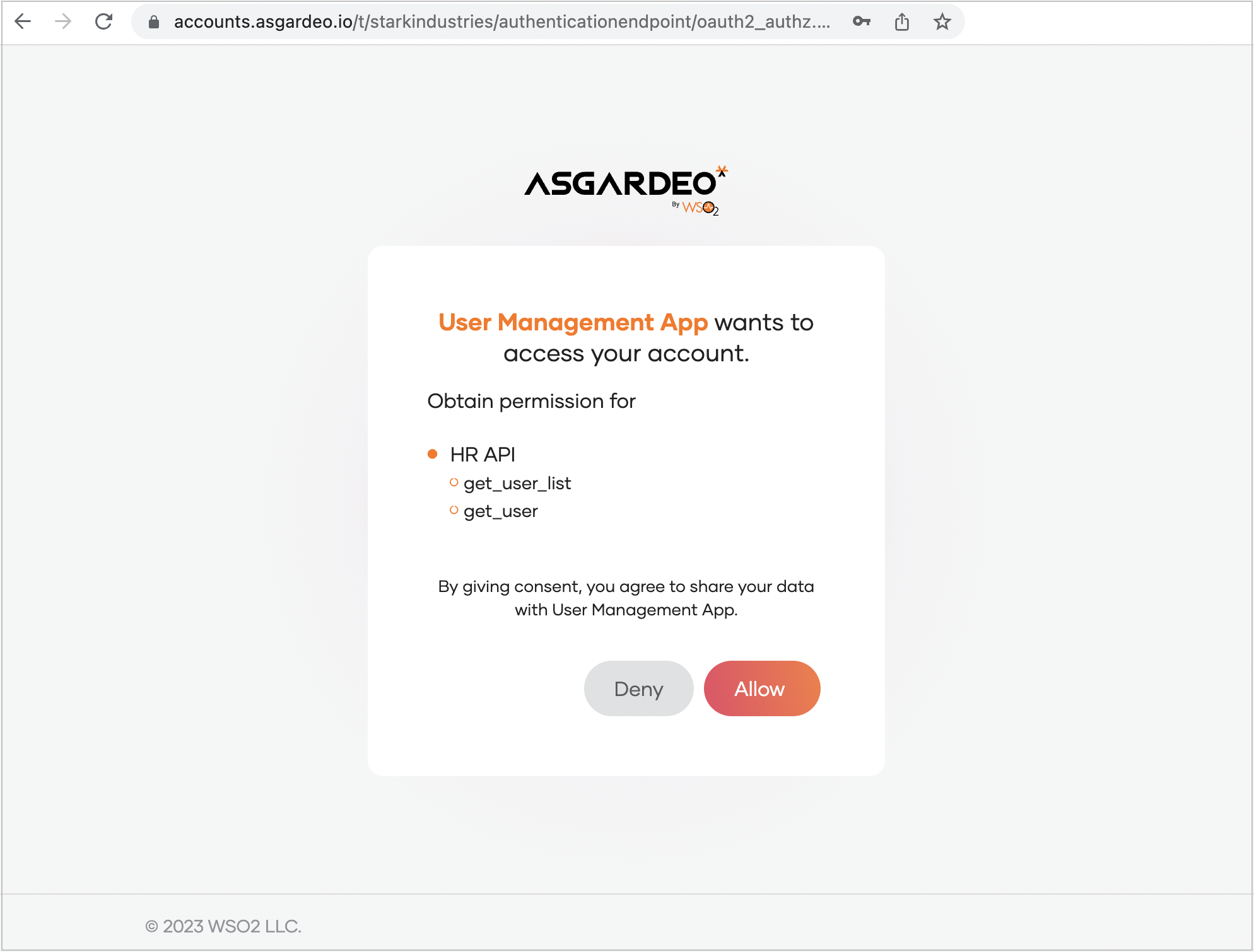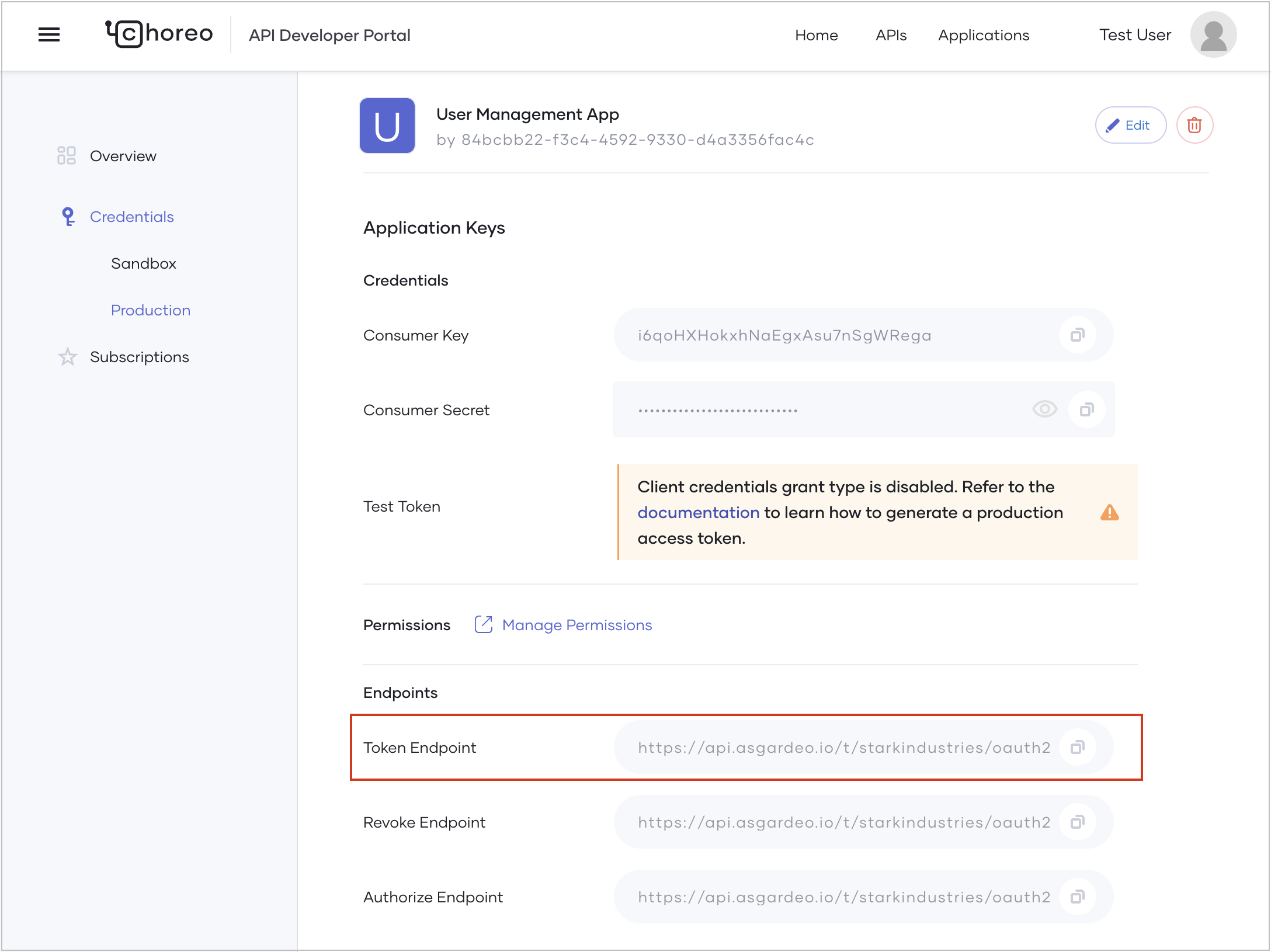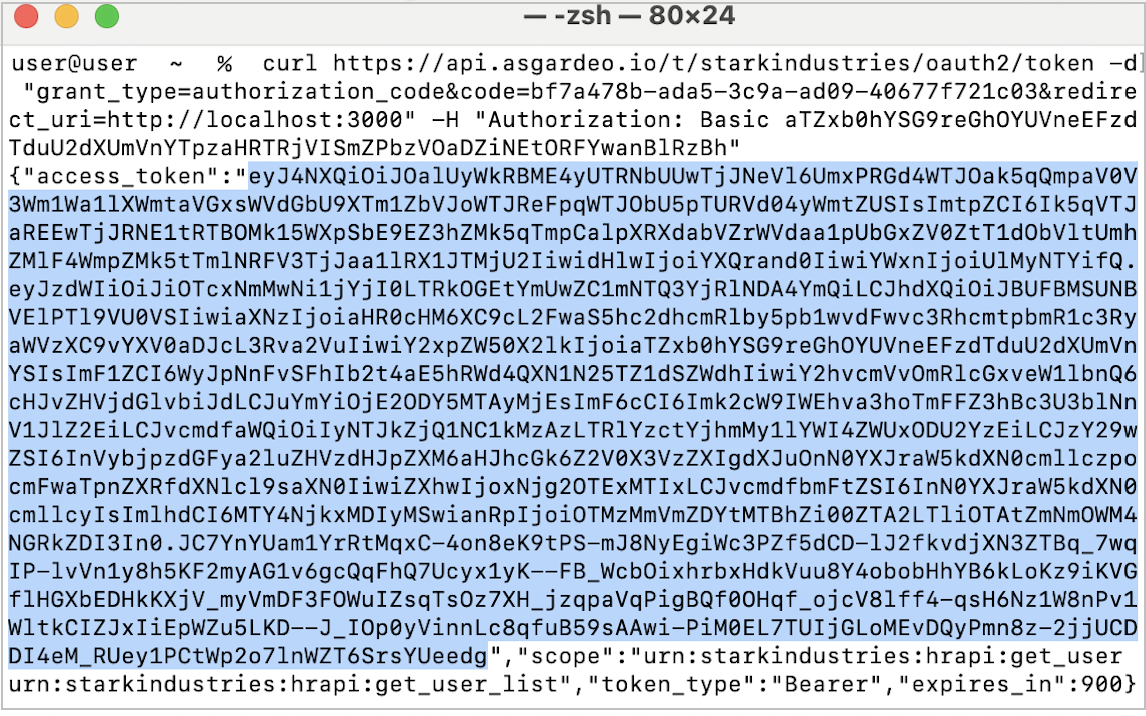Secure an API with Role-Based Access Control¶
Role-based access control is a flexible and scalable approach to manage access to API resources. In this approach, each user or group is assigned a specific role that determines the permission granted to perform operations on an API resource.
This tutorial explains how to implement role-based access control using Choreo and Asgardeo. It includes a real-world scenario with instructions to create and publish an API proxy component in Choreo and apply role-based access control.
Scenario¶
An organization needs to implement a user management service to keep track of users. The service needs to perform the following four operations:
- List existing users
- List a user
- Create new users
- Delete a user
There are two types of users in the organization:
- Human Resource Manager (HR manager)
- Human Resource Officer (HR officer)
Each user type requires different levels of access to the user management service.
- The HR manager must have permission to perform the following operations: list existing users, list a user, create new users, and delete a user.
- The HR officer must have permission to perform the following operations: list existing users and list a user.
Implement role-based access control with Choreo and Asgardeo¶
Let’s take a look at the steps to follow to implement the scenario described above using Choreo and Asgardeo.
Prerequisites¶
Before you try out this guide, complete the following:
If you are signing in to the Choreo Console for the first time, create an organization as follows:
- Go to https://console.choreo.dev/, and sign in using your preferred method.
- Enter a unique organization name. For example,
Stark Industries. - Read and accept the privacy policy and terms of use.
- Click Create.
This creates the organization and opens the home page of the default project created for you.
Enable Asgardeo as the key manager
If you created your organization in Choreo before the 21st of February 2023, and you have not already enabled Asgardeo as the key manager, follow these steps to enable Asgardeo as the default key manager:
- In the Choreo Console, go to the top navigation menu and click Organization. This takes you to the organization's home page.
- In the left navigation menu, click Settings.
- In the header, click the Organization list. This will open the organization level settings page.
- Click the API Management tab and then click Enable Asgardeo Key Manager.
-
In the confirmation dialog that opens, click Yes.
Tip
Enabling Asgardeo as the default key manager has the following effects:
- Once the Asgardeo Key Manager is enabled, it will act as the default key manager. You cannot disable, change, or remove it.
- Existing applications created via the Developer Portal in your organization will continue to function as usual. However, any new application you create within the organization will use Asgardeo as the key manager.
- New grant types such as Password, Authorization Code, PKCE, and Implicit, which were not available in Choreo will become available.
- The capability to add an external IdP will be disabled because Asgardeo does not support token exchange. However, you can use the federation capabilities of Asgardeo to achieve similar functionality.
Step 1: Create an API proxy component and deploy it¶
Follow these steps to create an API proxy component, add resources, and deploy it:
- Go to https://console.choreo.dev/ and sign in. This opens the project home page.
- To create an API proxy component, follow the instructions in Develop an API Proxy: Step 1. This opens the Resources pane, where you can define resources for the API proxy.
-
In the Resources pane, follow the steps given below to add resources:
- Select GET as the HTTP Verb, enter
/usersas the URI Pattern, and click + to add the resource. - Select GET as the HTTP Verb, enter
/users/{userID}as the URI Pattern, and click + to add the resource. - Select POST as the HTTP Verb, enter
/usersas the URI Pattern, and click + to add the resource. - Select DELETE as the HTTP Verb, enter
/users/{userID}as the URI Pattern, and click + to add the resource.
- Select GET as the HTTP Verb, enter
-
To remove the five default resources that start with
/*, click the delete icon corresponding to each resource. This marks the resources for deletion. -
Click Save. The API resources will be as follows:
-
In the left navigation menu, click Deploy.
- Go to the Build Area card and click Configure & Deploy.
- In the Configure API Access Mode pane that opens, select either External or Internal, depending on how you want the API to be accessible. In this tutorial, select External.
- Click Deploy.
Step 2: Apply permission to resources and publish the API¶
Follow these steps:
- On the Deploy page, go to the Build Area card and click Security Settings.
- In the Security Settings pane, go to the Permissions List section and click + Add Permission(Scope).
- To add necessary permission values to the permission list, follow the steps given below:
- In the Permissions List section, enter
get_user_listas the permission value and click +Add New. - Similarly, add
get_user,create_user, anddelete_useras permission values.
- In the Permissions List section, enter
-
In the Permissions section, expand each resource and select the permission values as follows for each:
Resource Permission GET/users get_user_listGET/users/{userID} get_userPOST/users create_userDELETE/users/{userID} delete_user -
Click Apply.
- To apply the latest permissions to the deployed component, you must redeploy it. Follow the steps below to redeploy:
- Go to the Build Area card and click Configure & Deploy.
- In the Configure API Access Mode pane that opens, select either External or Internal, depending on how you want the API to be accessible. In this tutorial, select External.
- Click Deploy.
Now you are ready to promote the API to production.
- In the left navigation menu, click Deploy.
- Go to the Development card and click Promote. The Configure & Deploy pane opens with the Use Development endpoint configuration option selected by default.
- Click Next to promote the API to production. Now you can publish the API
- In the left navigation menu, click Manage and then click Lifecycle.
- In the Lifecycle Management pane, click Publish. This changes the status of the API to Published.
Now, an application developer can discover the API, subscribe to it and then invoke it.
Step 3: Subscribe to the Published API¶
In this step, you take the role of an application developer who consumes the published API. To consume the API, you must create an application, generate keys, and subscribe to the API.
Follow these steps:
- Go to the API Developer Portal and click Applications on the top menu.
- Click +Create.
- Enter
User Management Appas the Application Name and click Create. This creates the application and takes you to the application overview page. - In the Developer Portal left navigation menu, click Production under Credentials.
- Click to expand Advanced Configurations and follow these steps to generate credentials for the application:
- Select Code as the grant type.
- Enter the hosted URL of the application as the Callback URL.
- Click Generate Credentials.
- To subscribe to the API follow these steps:
- In the Developer Portal left navigation menu, click Subscriptions.
- In the Subscription Management pane, click Add APIs.
- In the Add APIs list, go to the API you created, and click Add.
Step 4: Define roles and assign them to groups¶
In this step, you define roles, create necessary groups and assign appropriate roles to groups so that you can easily manage user permission.
Follow these steps:
- In the Developer Portal left navigation menu, click Production under Credentials.
-
In the Permissions section, click Manage Permissions. This takes you to the Roles tab of the
User Management Appapplication in Asgardeo, where you can add applicable roles. -
Follow these steps to add roles:
- Click + New Role, enter
adminas the Role Name, and click Next. - Select
get_user_list,get_user,create_user, anddelete_useras Role Permissions. - Click Finish.
- Similarly, add another role with
useras the Role Name andget_user_list, andget_useras Role Permissions.
Now you can proceed to create groups and assign applicable roles to the groups.
- Click + New Role, enter
-
In the Asgardeo Console left navigation menu, click Groups.
- In the Groups pane, follow these steps to add groups and assign roles:
- Click + New Group, enter
HR-Manageras the Group Name, and click Finish. - Click the Roles tab in the HR-Manager group you created and then click + Assign Roles.
- Click the arrow corresponding to the User Management App to view applicable roles and select admin.
- Click Save.
- Similarly, add another group with
HR-Officeras the Group Name and assign the user role to it.
- Click + New Group, enter
Step 5: Define users and assign them to groups¶
In this step, you define users and assign them to groups depending on the job function of the user. This allows you to manage permission at the group level instead of for individual users.
Follow these steps:
- Define two users named
CameronandAlex. For step-by-step instructions on adding a user, see Manage users in the Asgardeo documentation. - Assign
Cameronto the HR-Manager group and assignAlexto the HR-Officer group. For step-by-step instructions on assigning a user to a group, see Assign groups in the Asgardeo documentation.
Step 6: Obtain an access token and try out the API¶
Follow these steps:
-
Construct the authorization URL as follows by replacing the placeholders with appropriate values:
-
Replace
<authorize URL>with the URL populated as the Authorize Endpoint in the Application Keys pane. -
Replace
<redirect_URL>with the value specified as the Callback URL under Advanced Configurations in the Application Keys pane. -
Replace
<scopes>with the permission(scopes) applicable to the user. You can copy the applicable permission(scopes) from the API Overview page. Here let’s copy the permission(scopes) applicable to the userAlex. -
Replace
<clientID>with the value populated as Consumer Key in the Application Keys pane.
-
-
Open the constructed URL via a web browser. This will take you to a sign-in page provided by Asgardeo.
-
Sign in with credentials of
Alexand click Allow to approve the consent.This redirects you to the callback URL of the application. The URL includes a code as a query parameter.
-
Copy the code and use it to replace
<code>in the following cURL command to invoke the authorization code grant token request:curl <token_url> -d "grant_type=authorization_code&code=<code>&redirect_uri=<redirect_uri>" -H "Authorization: Basic <base64(clientId:clientSecret)>"-
Replace
<token_url>with the URL populated as the Token Endpoint in the Application Keys pane. -
Replace
<redirect_uri>with the value specified as the Callback URL under Advanced Configurations in the Application Keys pane. -
Use a Base64 encoder to encode your client ID and client secret in the following format and replace
<base64(clientId:clientSecret)>with the encoded value:<clientId>:<clientSecret>Note
WSO2 does not recommend the use of online Base64 encoders for this purpose.
-
-
Extract the access token from the response that you get.
-
Go to the API Developer Portal, try out the HR API using the access token you extracted, and observe the responses.
You’ll observe that it is only possible to access the following resources because the access token only contains the permission(scopes) to invoke those resources:
- GET /users
- GET /users/{userID}
Invoking any other resource gives you a scope validation failed response because the token doesn't include the required scopes to invoke them.
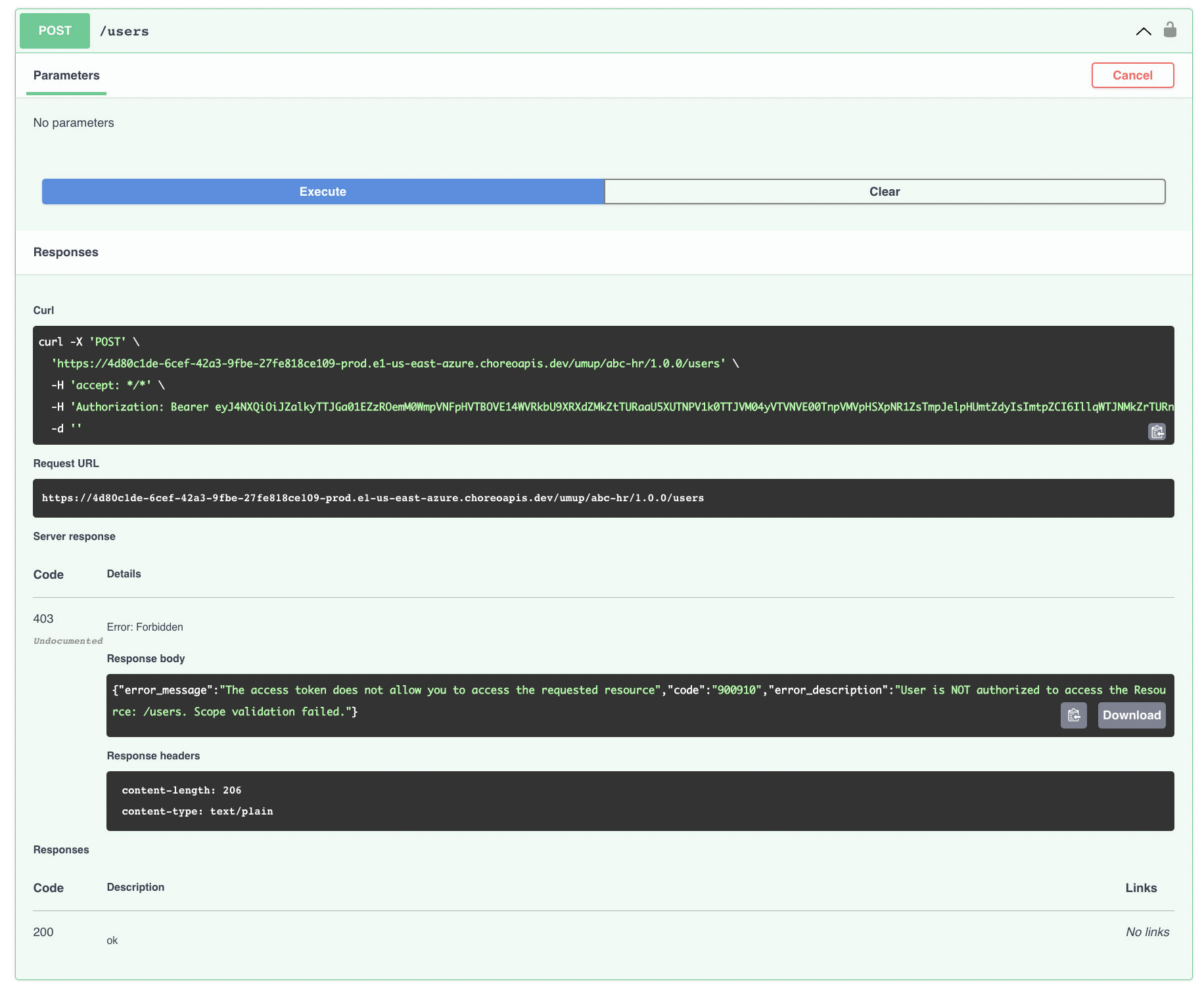
Similarly, if you use Cameron’s credentials and sign in to obtain an access token, you'll observe that you can invoke all four resources because it would contain all the required permission(scopes).
Now you have gained hands-on experience in implementing role-based access control with Choreo and Asgardeo.