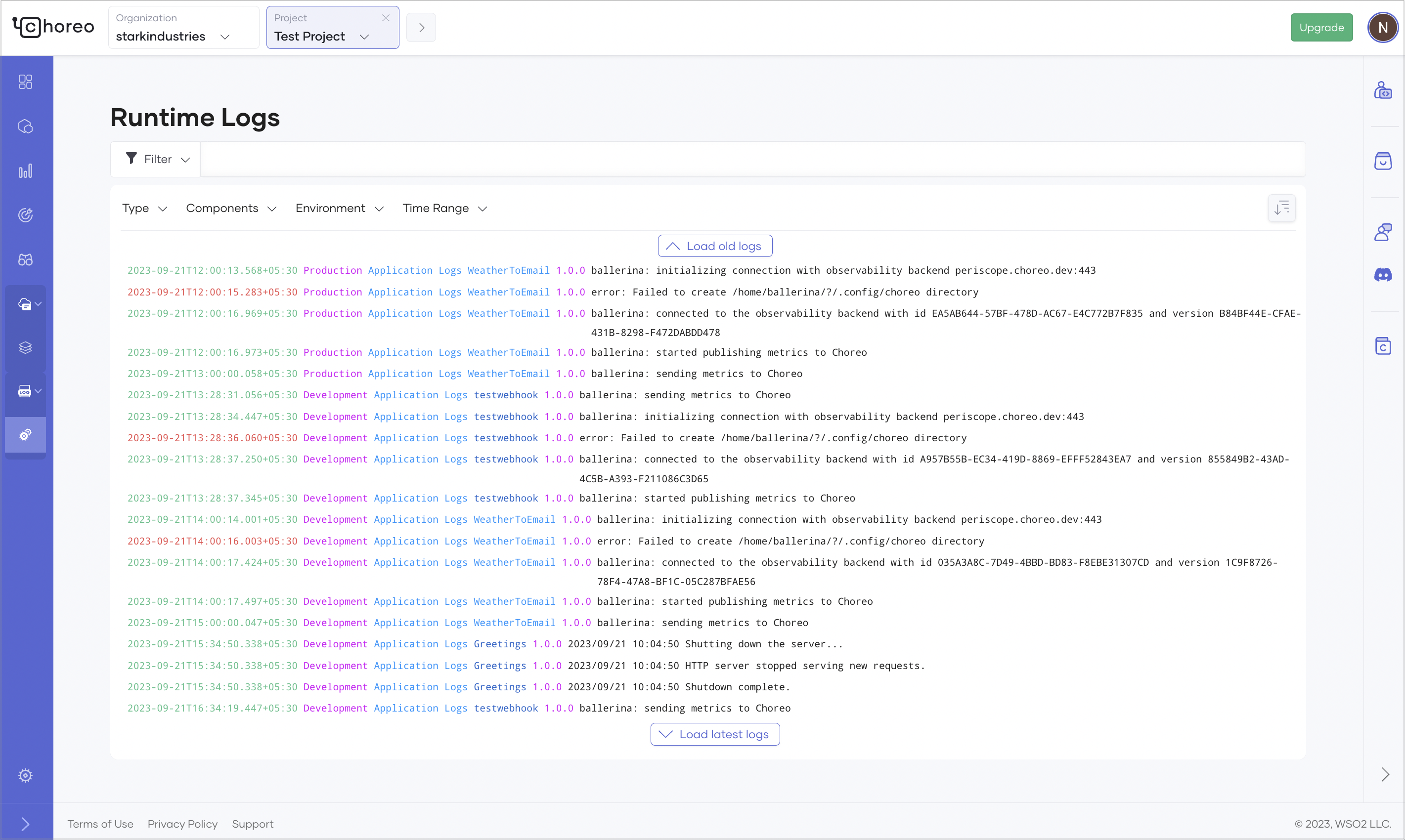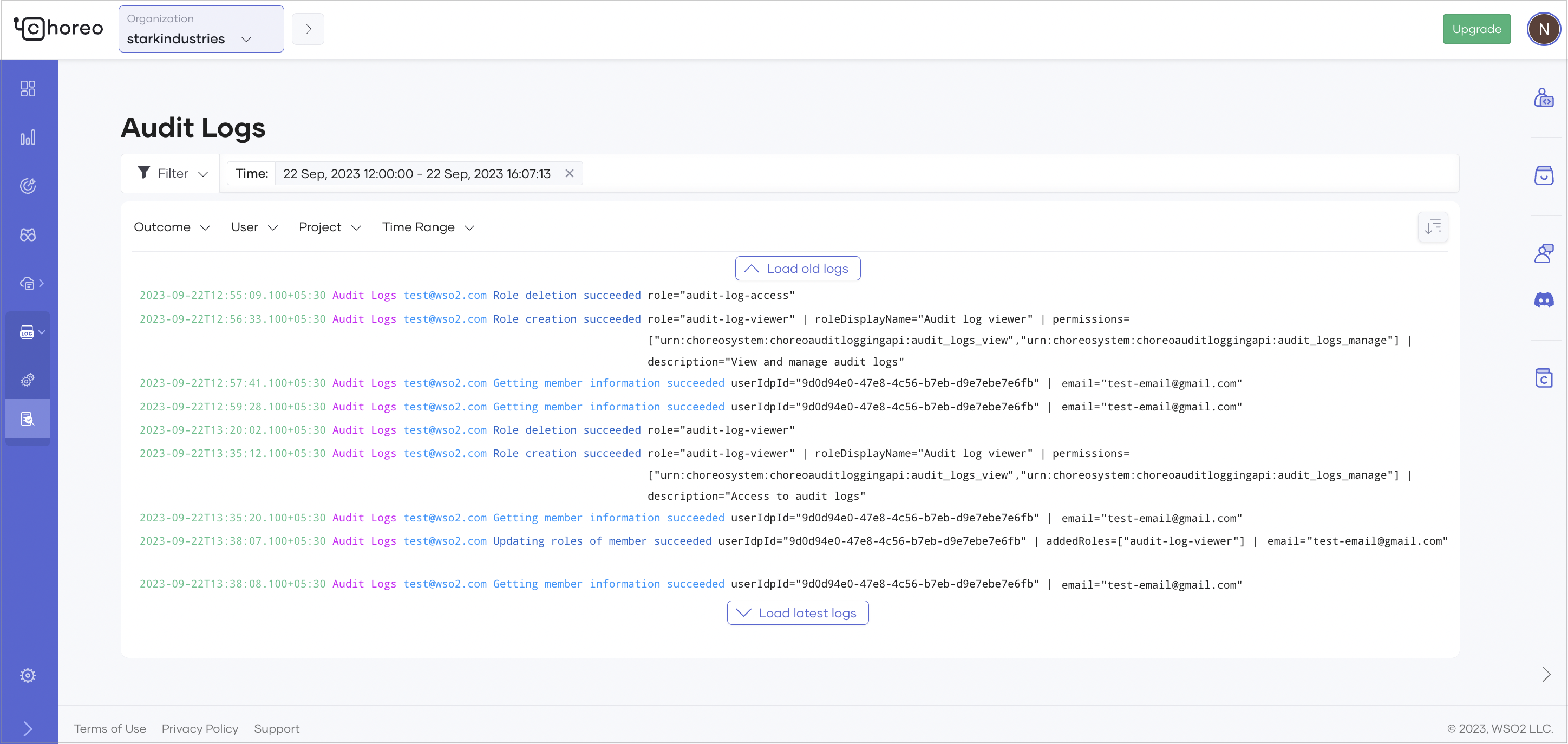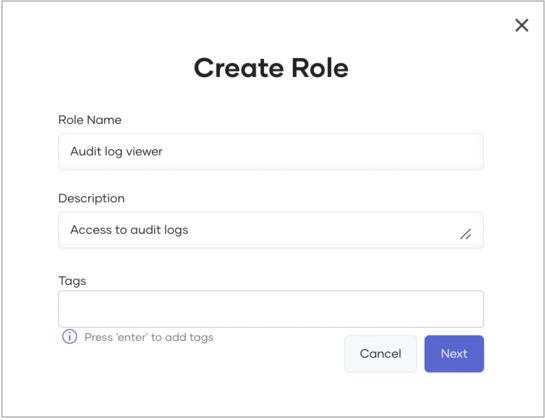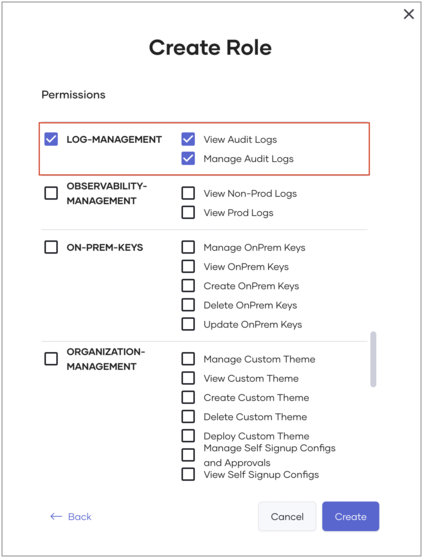View Logs¶
The unified log view in Choreo allows you to view runtime and audit logs to gain application and user insights while ensuring data privacy.
Choreo provides real-time insights through live logs and allows you to view historical logs for insights into the past. You also have the flexibility to define a required time range to view relevant log entries, where an intuitive scrolling capability facilitates easy viewing of appropriate logs within the selected time frame.
The log view also provides advanced filtering capabilities that allow you to efficiently navigate through appropriate logs to expedite troubleshooting in distributed environments.
Note
All personally identifiable information (PII) gets resolved at the frontend service level, with only relevant UUIDs stored in logs.
Runtime logs¶
Choreo runtime logs provide insights into project-level and component-level logs, covering application, gateway, system, and access logs. The runtime logs streamline the debugging process by centralizing diverse log sources.
In Choreo, any organization member can view runtime logs via the runtime logs page. Choreo allows precise filtering of runtime logs based on parameters such as log level (error, warn, info, debug), log type (application, gateway, system, access), and environment (development, staging, production). These granular filters effectively simplify the debugging process.
To access runtime logs, follow the steps below:
- Sign in to Choreo.
-
In the left navigation menu, click Logs and then click Runtime Logs. This displays runtime logs for the past 30 days by default.
To view logs based on a specific time range and other requirements, you can apply the necessary filter criteria.
Audit logs¶
Audit logs, also called audit trails, enhance security, ensure compliance, provide operational insights, and help manage risks.
In Choreo, an audit log records organization-level user-specific operations performed via the Choreo Console. It also captures the timestamp and the outcome of the action.
As of now, Choreo captures the following user-specific operations as audit logs:
- Project creation, update, and deletion.
- Component creation, update, and deletion.
- Component promotion initiation.
- Component version creation.
- Component deployment, redeployment, and undeployment initiation for all components other than REST API Proxy components.
- Component API access mode update.
- Enabling and disabling component auto-deployment on commit.
- Component build configuration update.
- Component endpoint creation, update, and deletion.
- Organization user management.
- On-premises key management.
- Project-level configuration management.
In Choreo, organization administrators are allowed to view audit logs by default. If other members need to access organization-specific audit logs, the administrator can create a role with the relevant permission and assign it to members. For step-by-step instructions on how to create and assign a role with relevant permission, see Manage audit log access.
To view audit logs, follow these steps:
- Sign in to Choreo.
-
In the Choreo Console, go to the top navigation menu and click Organization.
Tip
As of now, you can only view organization-level audit logs.
-
In the left navigation menu, click Logs and then click Audit Logs. This displays audit logs for the past 30 days by default.
To view audit logs based on a specific time range and other requirements, you can apply the necessary filter criteria.
Audit log retention¶
Choreo retains audit logs for one year and archives them for an additional year. Therefore, the total retention period for audit logs is two years.
Manage audit log access¶
Follow the steps given below to create a role with audit log access permission and assign it to organization members who need access to audit logs:
Note
You must be the organization administrator to perform this action.
Step 1: Create a role with audit log access permission
- In the Choreo Console, go to the top navigation menu and click Organization.
- In the left navigation menu, click Settings.
- On the Organization tab, click Roles and then click + Create Role.
-
Enter a name and description for the role.
-
Click Next.
-
In the Create Role dialog, select LOG-MANAGEMENT under Permissions.
-
Click Create.
Step 2: Assign the created role to an organization member
- On the Organization tab, click Members. This lists the members of the organization with their respective details.
-
Click on a member who needs to have access to audit logs, and then click + Add Role.
Tip
If you want to invite one or more members and assign them the audit log viewer role, follow the steps given below:
- Click + Invite Member and then click to expand the Roles list.
- Select the role you created in Step 1.
- In the Emails field, enter the email addresses of members you want to invite and grant permission to access audit logs.
- Click Invite. This sends an invitation email to each email address so that the members can accept and obtain access to view audit logs.
-
Click to expand the Roles list and select the role you created in Step 1.
- Click Add. This assigns the selected role to the member.