Manage groups
# Manage groups
A group is a collection of users who have the same privileges to access resources in an organization.
One user can be assigned to any number of groups. Applications can get details about groups a user belongs to in the authentication response (e.g., ID token) from Asgardeo as a user attribute.
Administrators and users onboarded from remote user stores cannot be assigned to groups from Asgardeo Console.
For example, you can create the following user groups: Admin, Manager, and Developer. When one user group is granted access to a resource, it applies to all users in the group.
# Onboard a group
There are two ways to onboard a group:
An administrator can onboard users from an on-premise user store by connecting a remote user store to Asgardeo.
If the remote user store access type is read-only, you cannot update the user groups onboarded from this read-only user store.
Administrators can add groups via the Asgardeo Console.
Let's look at how administrators can onboard groups from the Asgardeo Console (opens new window).
- On the Asgardeo Console, go to User Management > Groups.
- Click New Group and provide the following details.
- Group Name: A unique name to identify the group.
- Add Users: If you already have existing users, you can search and add them.
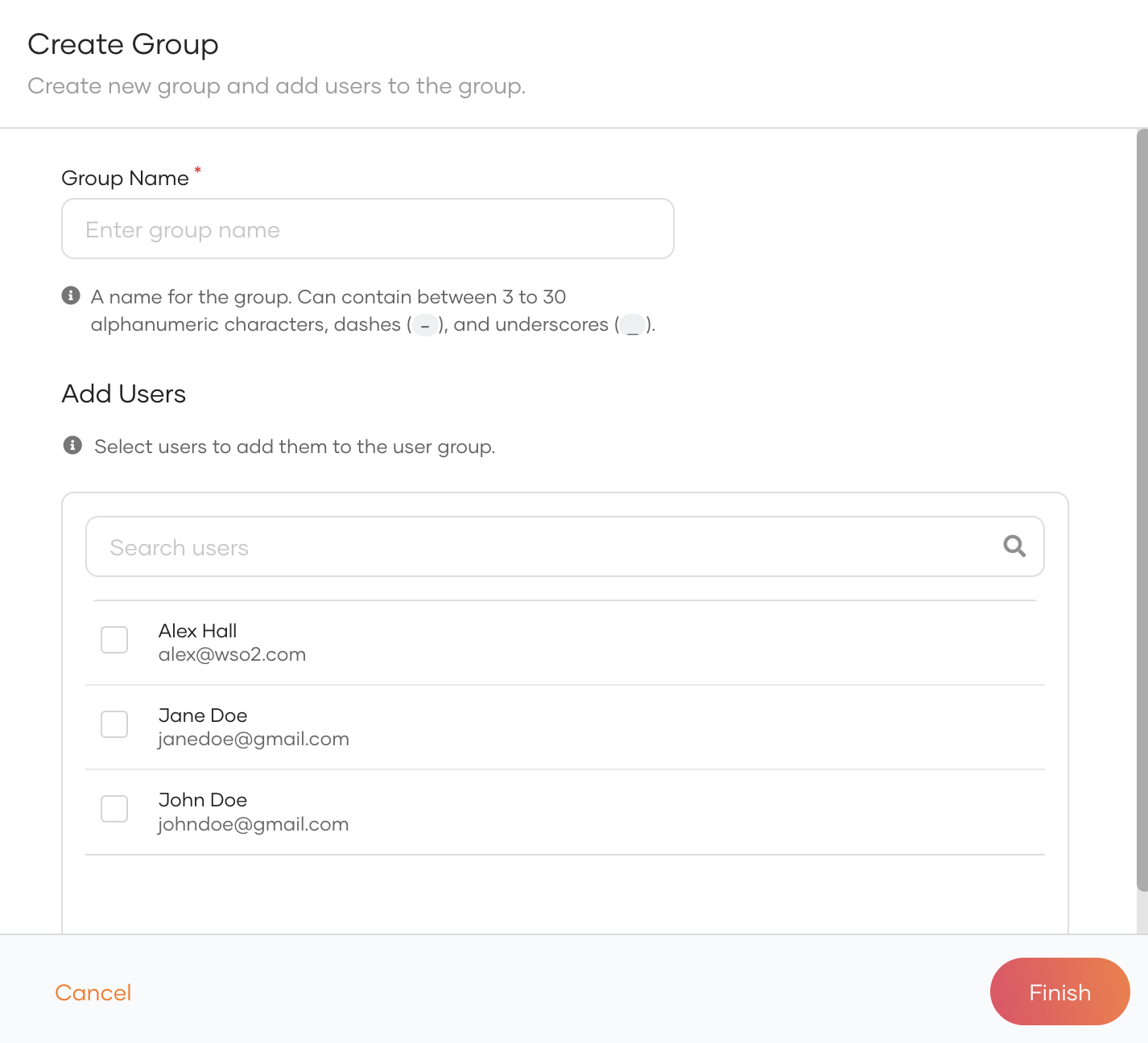
- Click Finish.
# Assign users to groups
Users can be assigned to groups. Admins can restrict access to resources based on the groups.
To assign users to groups:
- On the Asgardeo Console, go to User Management > Groups.
- Select the group to assign the user.
- Click Edit and navigate to Users.
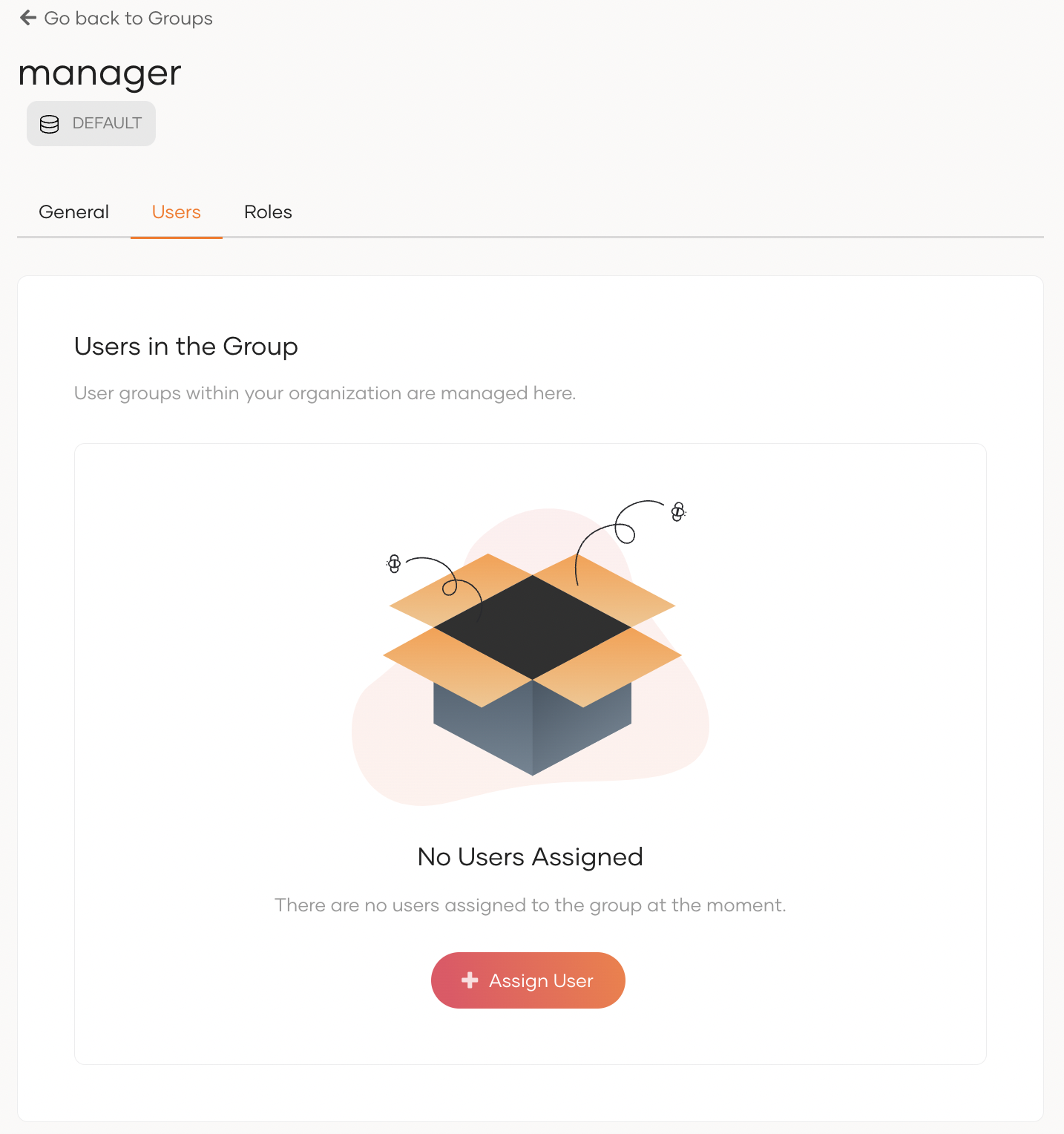
- Click Assign User and select users to add to the group.
- Click Save.
# Remove users from groups
Users can be removed from the assigned groups by administrators.
To remove users from groups:
- On the Asgardeo Console, go to User Management > Groups.
- Select the group to remove the user.
- Click Edit and navigate to Users.
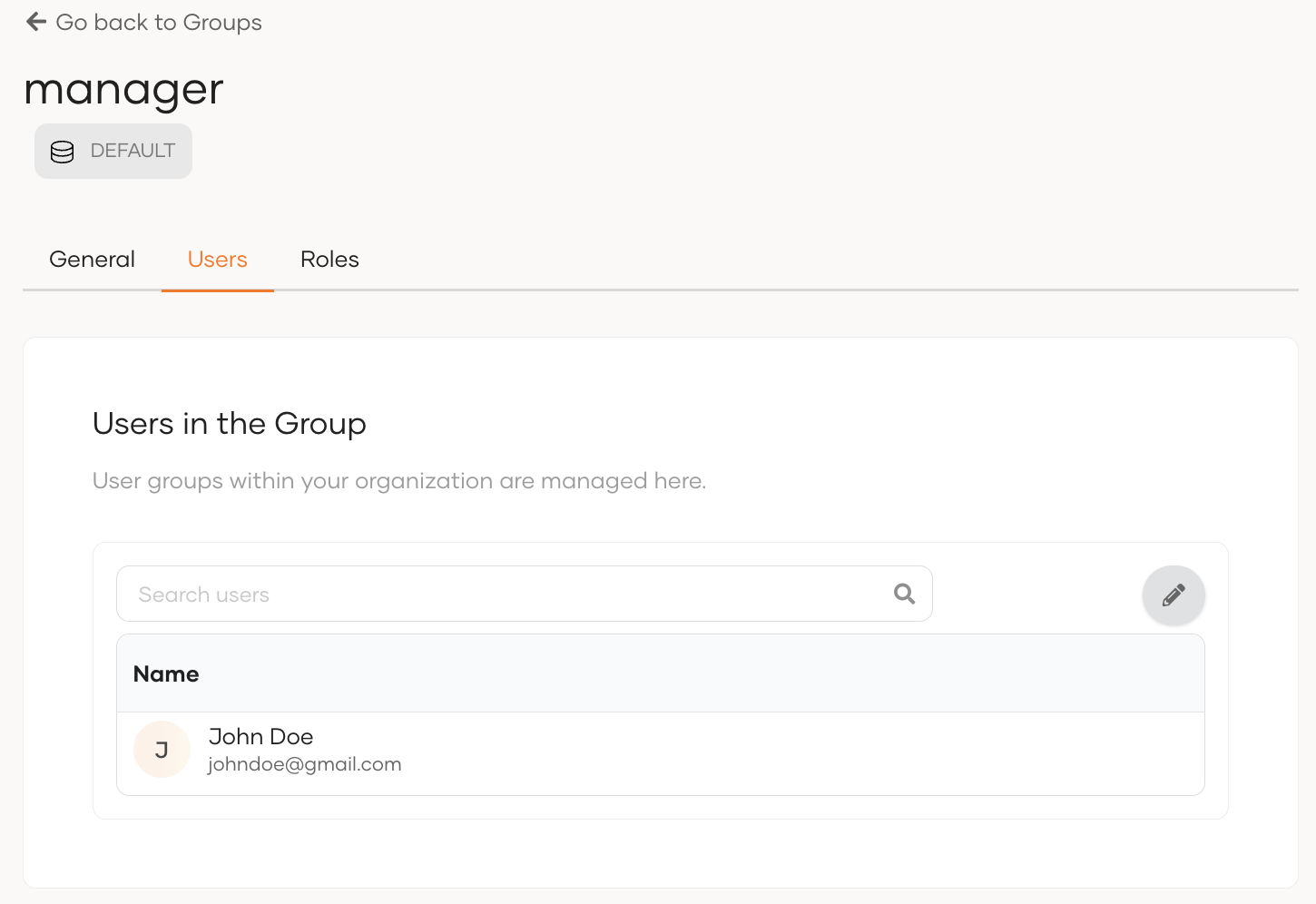
- Click Edit icon.
- Clear the checkbox for the user(s) you want to remove.
- Click Save.
# Assign groups to application roles
You can assign groups to application roles and grant permission for the group's users to access an API resource. See manage application roles for more information.
To assign a group to a role:
- On the Asgardeo Console, go to User Management > Groups.
- Go to the Roles tab and click + Assign Roles.
- Expand the application to which the required roles belong.
- Select the application role/s you wish to add to the group.
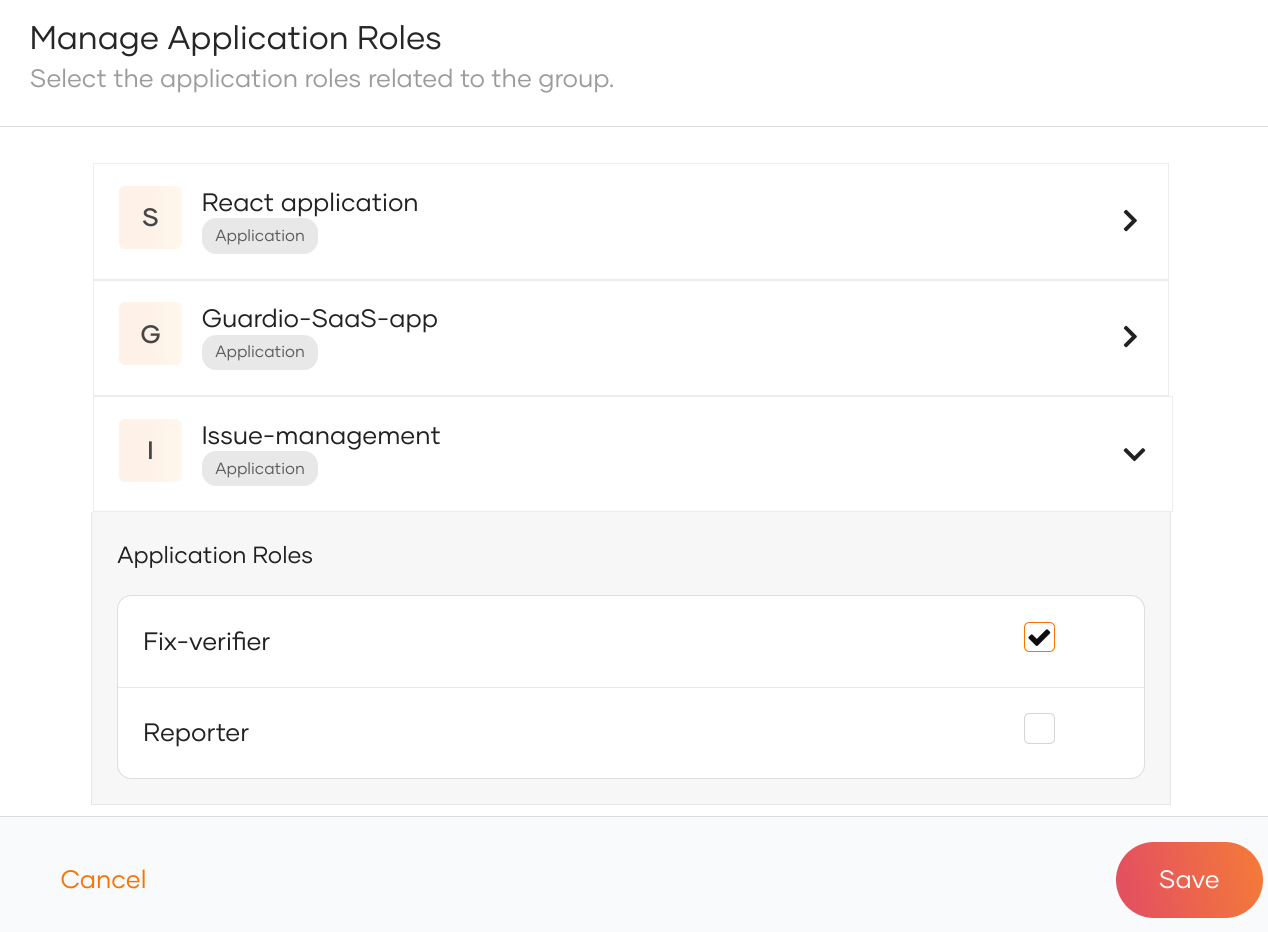
- Click Save to assign the group to the selected application role.
# Delete a group
An administrator can delete groups via the Asgardeo Console (opens new window). To delete a group:
- On the Asgardeo Console, go to User Management > Groups.
- Click the trash icon next to the group you wish to delete.
- Select the checkbox and confirm your action.
# View remote user store groups
Once you connect a remote user store to Asgardeo, you can view the onboarded groups and the members of the groups. To view the onboarded groups:
- On the Asgardeo Console, go to User Management > Groups.
- Select your user store from the drop-down menu.
These groups are read-only. Administrators can only view the group details and the assigned members.
