Customize email templates
# Customize email templates
The following topics explain how you can customize email notifications that are sent to users of your Asgardeo organization.
# Customize email branding
Once you publish your branding preferences on Asgardeo, the branding preferences are automatically applied to emails sent to the users of your organization.
This feature was onboarded on 20th September 2022. Email template branding will not be applied to email templates of organizations created before this date.
If you need to apply organization branding to your emails, contact the Asgardeo team at [email protected].
The branding variables that affect the email templates are as follows:
Email branding for B2B applications
If you have organizations configured, note that the email branding you configure for your primary organization also applies to your organizations.
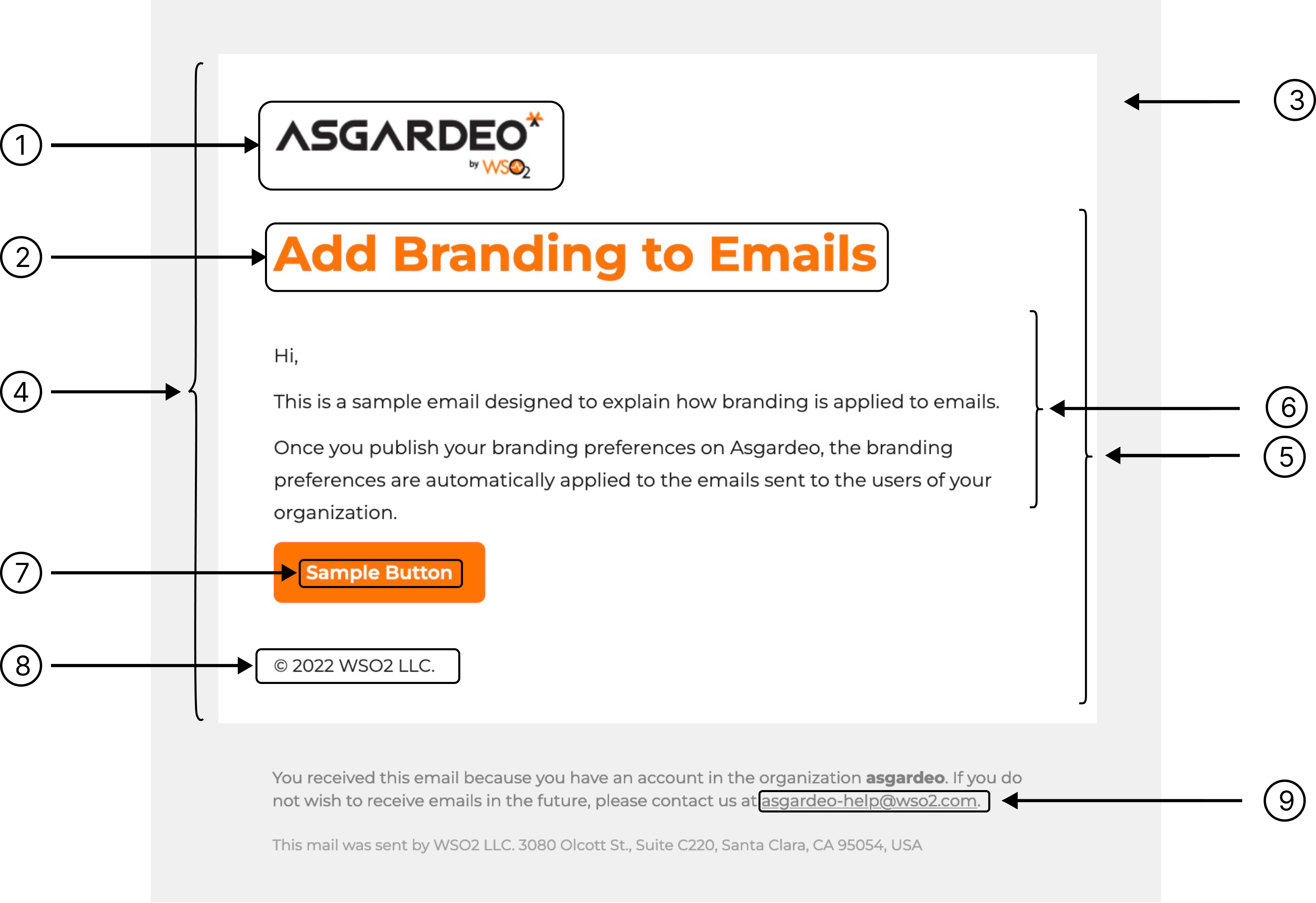
| Template variable | Branding preference | |
|---|---|---|
| 1 | Organization Logo | Design > Theme Preferences > Images > Logo URL |
| Logo alternative text | Design > Theme Preferences > Images > Logo Alt Text | |
| 2 | Primary color | Design > Theme Preferences > Color Palette > Primary Color |
| 3 | Email background color | Design > Theme Preferences > Color Palette > Body Background > Main Background Color |
| 4 | Email body color | Design > Theme Preferences > Color Palette > Surface Background > Main Surface Background Color |
| 5 | Email font | Design > Theme Preferences > Font > Font Family |
| 6 | Email body font color | Design > Theme Preferences > Color Palette > Text Colors > Primary Text Color |
| 7 | Email button font color | Design > Theme Preferences > Buttons > Primary Button > Font Color |
| 8 | Copyright text | General > Copyright Text |
| 9 | Support email | General > Contact Email |
# Customize email content
You can tailor the subject, body, and footer of email notifications to your preferences by following the steps below.
On the Asgardeo Console (opens new window), go to Branding > Email Templates.
Select the email template and the relevant locale that you wish to modify.
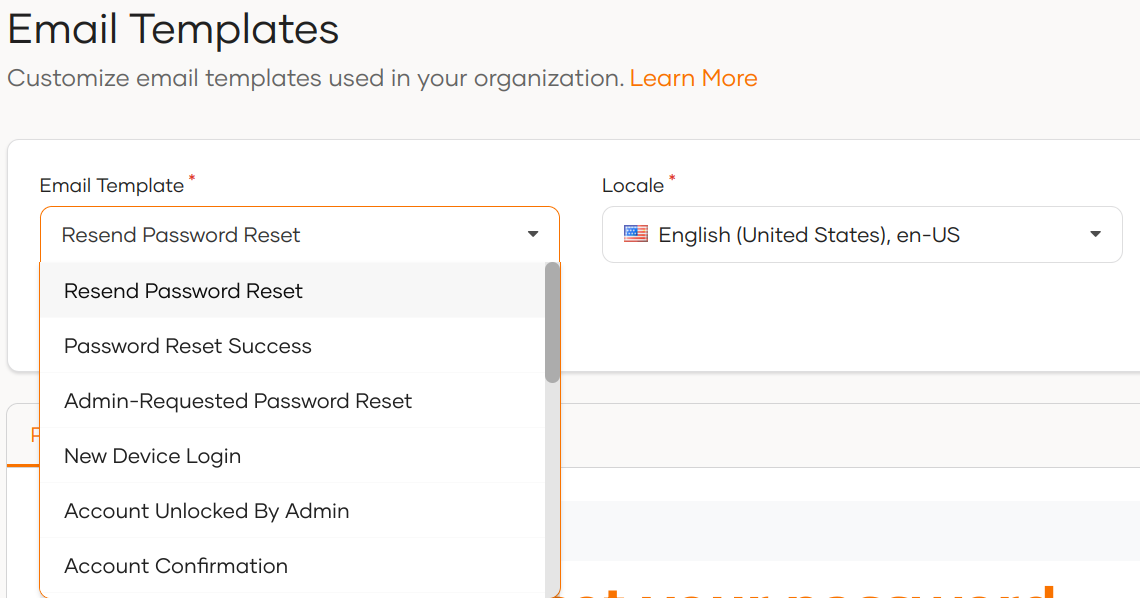
Asgardeo gives you the option to automatically copy a template from one locale to another so that you do not have to create email templates from scratch. To do so, select a locale with an existing email template, switch over to the new locale and click confirm when the Replicate content? prompt appears. :::
Make your modifications in the Content tab and use the Preview tab for a real-time preview.
Click Save to publish your changes.
Apply changes to user profiles
To apply these changes to each user's profile in your organization:
Display the
localattribute on the user's profile. Learn more on updating user attributes.Update the
localattribute value with the required locale code.If the admin onboards the user to the organization, the admin is responsible for updating the locale code.
If the user self-registers, they should update the locale code by themselves at the time of registration.
This feature is only available for the most frequently used email templates. You can customize all available email templates using the Email Templates API.
# Customize email settings
You can customize the default settings set by Asgardeo for email parameters such as from address and replyTo by contacting the Asgardeo team at [email protected].
